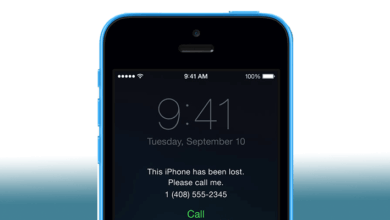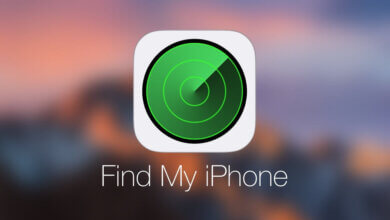iPhoneのセキュリティロックアウト画面を回避する方法
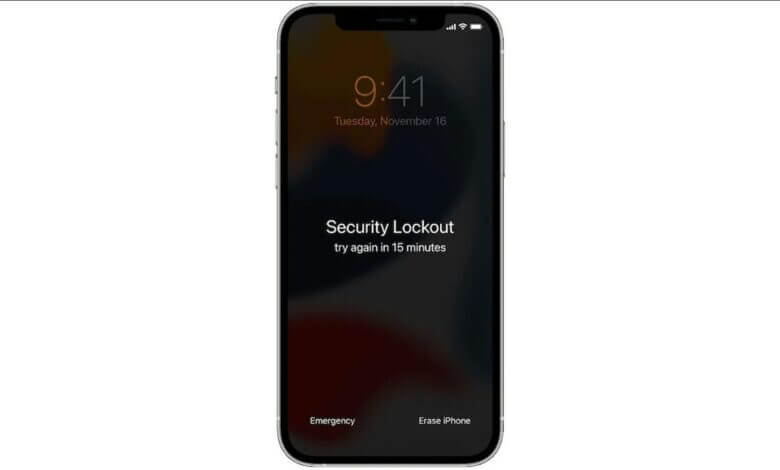
iPhone のパスコードを思い出せず、間違ったコードを何度も入力すると、iPhone セキュリティ ロックアウト通知が画面に表示され、コードを入力してデバイスにアクセスできなくなります。
このような状況に陥った場合でも、そこから抜け出すのに役立つ方法があるため、心配する必要はありません。 この記事では、表示されているこの「セキュリティ ロックアウト」画面の意味を説明し、iPhone のセキュリティ ロックアウトを回避してデバイスに戻るために使用できるいくつかの方法も紹介します。 それでは、早速本題に移りましょう。
iPhoneのセキュリティロックアウトとは何を意味しますか?
iPhone セキュリティ ロックアウトは基本的に、Apple が iOS 15.2 以降のバージョンを実行している iPhone の画面に追加した新機能です。 パスワードの試行が何度も失敗すると、この問題が発生します。 では、iPhone に「セキュリティ ロックアウト」または「iPhone が利用できません」と表示された場合、実際には何が起こるのでしょうか?
一般に、間違ったパスコードを 1 回続けて入力すると、iPhone は 5 分間使用できなくなります。 15 回目の試行後、電話は XNUMX 分間ロックされます。 XNUMX 回目の試行を行うと、さらに XNUMX 分間ロックされます。
9 回目の試行以降も正しいパスコードの入力に失敗した場合は、iPhone の画面に「セキュリティ ロックアウト」という通知が表示され続けます。 15 分後にもう一度お試しください。」
iPhone のセキュリティ ロックアウトはどのくらい続きますか?
パスコードを 15 回間違えると iPhone に「セキュリティ ロックアウト」画面が表示されるときは XNUMX 分間のタイマーが設定されていますが、画面の右下隅に表示される別のオプション (「iPhone を消去」) もあります。
これは、iPhone ユーザーがタイマーを待たずに、ロックされた iPhone をすぐに消去してリセットできるようにするために、Apple が iOS 15.2 以降のバージョンに追加したもう XNUMX つの新機能です。 そこからは、iPhone をもう一度セットアップし、通常どおり使い続けるだけです。
ただし、セキュリティ ロックアウトの 15 分間のタイマーが切れるまで待ってから、正しいパスコードを覚えていれば入力して iPhone のロックを解除することもできます。
1 回目に間違ったパスコードを入力すると、待ち時間が長くなります。 「セキュリティ ロックアウト」という通知が表示されます。 XNUMX 時間後にもう一度お試しください。」 XNUMX 回目の試行を行ってもパスコードを間違えた場合、iPhone は自動的に消去され、工場出荷時の設定に復元されます。 パスコードを入力するオプションはもうありません。
これらは、iPhone の利用不可/セキュリティ ロックアウトの通知と、パスコードの試行が XNUMX 回目から XNUMX 回目に失敗するまでの対応する待機期間です。
- iPhone が利用できません 1 分後にもう一度お試しください
- iPhone が利用できません 5 分後にもう一度お試しください
- iPhone が利用できません 15 分後にもう一度お試しください
- セキュリティ ロックアウト 15 分後にもう一度お試しください
- セキュリティ ロックアウト 1 時間後にもう一度お試しください
- セキュリティ ロックアウト 1 時間後にもう一度お試しください
iPhone のセキュリティロックアウトを解除するにはどうすればよいですか?
画面の下部にある「iPhone を消去」オプションをタップするだけで、遅滞なく iPhone を完全にリセットするか、セキュリティ ロックアウトのタイマーが切れるまで待ってから、iPhone のセキュリティ ロックアウトを回避できます。正しいパスコード。
パスコードを忘れた場合は、以下の手順に従って iPhone を消去してセキュリティ ロックアウトを修正できます。
- セキュリティロックアウト画面で、画面の下隅にある「iPhoneを消去」ボタンを見つけてクリックします。
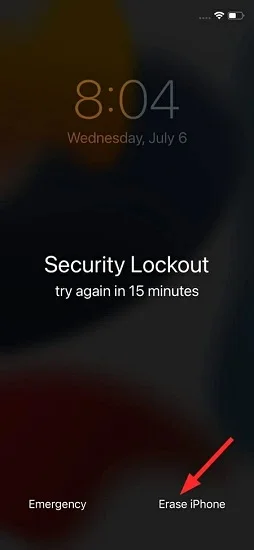
- 「すべてのコンテンツと設定を消去」の変更が表示されるので、今すぐ iPhone を消去してリセットするか、後でパスコードを入力するまで待つことができます。
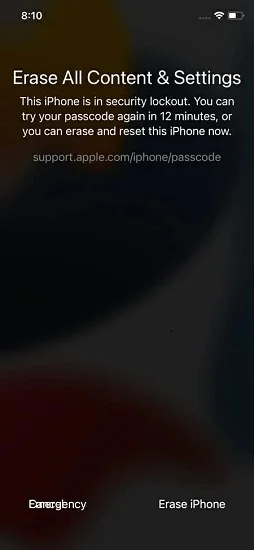
- 「iPhoneを消去」をクリックし、次の画面でApple IDのパスワードを入力するだけで、iPhoneは自動的にリセットされます。
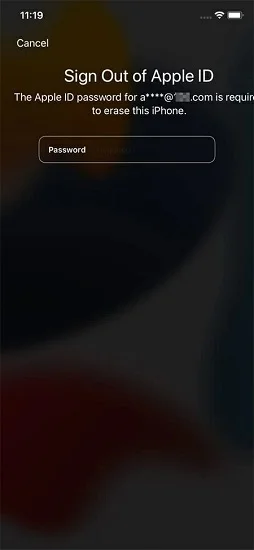
セキュリティロックアウト画面にiPhoneを消去するオプションがない場合はどうすればよいですか?
オプション 1: iPhone Unlocker を使用する
覚えているすべてのパスワードを試しても失敗し、iPhone のセキュリティ ロックアウト画面が表示されたままで、「iPhone を消去」オプションがない場合は、パスコードを使用せずに iPhone のロックを解除することを検討してください。 その可能性は十分にあります。 これを使用すると簡単にこれを行うことができます iPhoneロック解除。 iOS の以前のバージョンと新しいバージョンの両方で動作します。 さらに、英数字コード、Touch ID、Face ID などの削除にも非常に効果的です。
それを使用する方法は次のとおりです。
ステップ1. iPhone Unlockerをコンピュータにダウンロードしてインストールした後、実行します。 開いたら、「iOS 画面のロックを解除」をクリックして続行します。

ステップ 2. ロックされた iPhone を USB ケーブル経由でコンピュータに接続します。 次に「次へ」をクリックします。

ステップ 3. 次のウィンドウで「ダウンロード」をクリックして、デバイスに一致するファームウェア パッケージ ファイルを取得します。

ステップ4. ファームウェアパッケージのダウンロードが完了したら、「ロック解除の開始」オプションをクリックしてiPhoneのパスコードの自動削除を開始します。

プロセスが完了するまで待ちます – 数分かかるはずです。 プロセス全体を通じて iPhone とコンピュータが接続されたままであることを確認してください。 次に、ロックが解除された iPhone に新しいパスコード、Touch ID、Face ID を作成します。 以前の iTunes または iCloud バックアップからデータを復元できるようになりました。
オプション 2: iTunes を使用してセキュリティロックされた iPhone を復元する
しかし iPhoneロック解除 は iPhone のセキュリティ ロックアウトを回避する最も簡単な方法を提供しますが、一部のユーザーはサードパーティ製アプリに懐疑的です。 これも同様の場合は、代わりに iTunes を使用して iPhone のセキュリティ ロックアウトを回避できます。 これは非常に簡単な方法ですが、成功率は比較的低いです。
ほとんどの場合、セキュリティ上の懸念により、iTunes はロックアウトされた携帯電話を認識できないことがあります。 それにもかかわらず、iTunes を使用して iPhone 画面のセキュリティロックアウトを克服する方法をここに示します。
- コンピュータで iTunes アプリを開き、iPhone を接続します。 iPhone をリカバリモードにします。手順はモデルによって異なります。
- デバイスが検出されたら、ポップアップウィンドウから「復元」ボタンを押します。
- 次に、「復元と更新」オプションをクリックします。 iTunes は、デバイス用のソフトウェア アップデートのダウンロードを開始します。 インターネット接続の速度によっては、ダウンロードが完了するまでに時間がかかる場合があります。
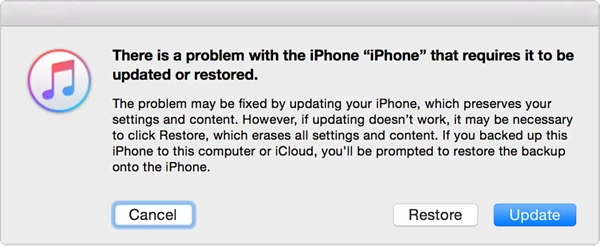
ダウンロードが完了すると、iTunes は iPhone のリセットを開始します。 リセットプロセスも完了するまでに時間がかかるため、辛抱強く待ちます。
オプション 3: iCloud 経由でセキュリティロックされた iPhone のロックを解除する
デバイスにまだ「セキュリティ ロックアウト」画面が表示されている場合に iPhone のセキュリティ ロックアウトを回避するもう XNUMX つの方法は、iCloud を使用してデバイスをリセットすることです。 これはコンピュータをまったく必要としない方法ですが、Apple ID のパスワードと「iPhone を探す」をオンにする必要があります。 iCloud を使用して iPhone のセキュリティ ロックアウトを回避するには、次の手順に従ってください。
- www.icloud.com にアクセスします。 有効な iCloud 認証情報 (Apple ID、パスワードの順) を入力します。
- iCloud アカウントに正常にログインしたら、「iPhone を探す」オプションに移動してクリックします。
- ご使用のデバイスが上部バーの「すべてのデバイス」リストに表示されているかどうかを確認してください。 そこにある場合は、それをクリックしてロックの解除を開始します。 次に、表示された画面で「iPhoneを消去」をクリックします。
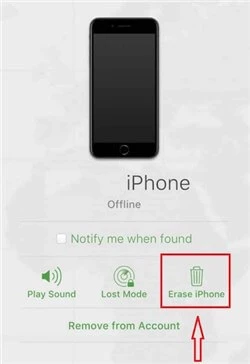
正しい Apple ID パスコードを入力すると、iPhone がリセットされます。 そこから、iPhone を新品同様に再度セットアップする必要があります。
iPhone でセキュリティ ロックアウトが発生しないようにするにはどうすればよいですか?
iPhone がセキュリティ ロックアウトに入り、何もすることができないのはまったく楽しくありません。 再びロックアウトされないようにする方法は次のとおりです。
- 覚えやすい新しいパスコードを作成します。 このセキュリティ ロックアウトの問題を解決し、iPhone に再びアクセスできるようになったら、新しい 4 桁または 6 桁のパスコードを設定することをお勧めします。 新しいパスコードを必ず記憶し、紙に書き留めてください。 紙を置く安全な場所を見つけてください。
- Touch IDまたはFace IDを設定します。 タッチするか一目見るだけで、iPhone のロックを即座に解除できます。
- デバイスを子供に与えないでください。 彼らがあなたの iPhone にアクセスして使用しようとして、非常に多くの間違ったコードをランダムに入力した場合、不正アクセスを阻止するためにセキュリティ ロックアウト通知が再度ポップアップ表示される可能性があります。
まとめ
何度試しても失敗し、正しいパスコードを思い出せない場合でも、「セキュリティ ロックアウト」と表示されて iPhone に再びアクセスできるようになります。 上記で提供したさまざまな方法を使用するだけで、すぐにiPhoneのセキュリティロックアウトを回避できます。
私たちが最もお勧めする方法は、 iPhoneロック解除。 これは最も簡単なソリューションであり、最新の iPhone 14/14 Pro/14 Pro Max であっても、パスコードを必要とせずにデバイスのロックを解除するためにスムーズかつ非常に効果的に機能します。 これを使用すると、iPhone 14 のセキュリティ ロックアウト画面をすばやく回避できます。ダウンロードして試してみてください。
この記事は役に立ちましたか?
評価するには星をクリックしてください。
平均格付け / 5 投票数: