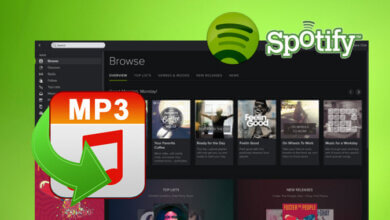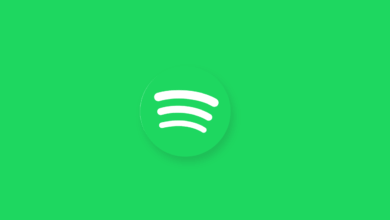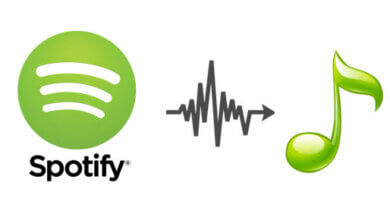デバイスのSpotifyキャッシュをクリアする方法

頻繁に Spotify を使用している場合、コンピューターに大量のキャッシュが存在する可能性があります。 どのように、どこで Spotify キャッシュをクリアする?
おそらく、キャッシュを使用すると、何度も再生することなく、楽しんでいるすべてのトラックを実行できる可能性があります。 そうは言っても、私たちのシステムの負荷を取得すると、確かに特定のスペースが消費され、ある程度、プログラムのプロセスも遅くなります。
ここで対処しようとしている参照は、上記のデバイスを使用する人に向けられているため、あなたは非常に幸運です. この投稿を読み終わったら、すぐに独自のテクニックを追加できます。
パート 1. Spotify におけるキャッシュとは何ですか?
キャッシュは確かに Spotify の静的ファイルです。 コンテンツをストリーミングしたり、プレイリストにアクセスしたりすると、キャッシュ内に保存されます。 携帯電話の容量を消費しないように、携帯電話の SD カードに保存してみてください。 (モバイルが完全に保管されると、デバイスや他のアプリケーションが妨げられます)。 認証済みであるため、他の場所にコピーしたり実行したりすることはできません。
キャッシュの容量は、標準、極端、または高いコンテンツ ストリーム パフォーマンスが必要かどうかにかかわらず、Spotify の構成によって異なります。 ハイエンドのサウンドやヘッドセットを使用していない場合は、極端なものは必要ありません。 高くて十分なので、それはあなた次第です。
プレミアムのお客様にはいくつかの選択肢がありますが、特定のトラックは、実際にはコンピューターで使用可能な容量を約 10 MB 必要とします。 スペクトルの下端にあるサウンドトラックごとに約 3 MB を占めることさえあります。 これにより、モバイルデバイスが使用可能なスペースの不足につながる可能性が低下する可能性があります。 ただし、Spotify の設定内の「Prefs」ディレクトリを変更することで、占有するデータセットの数を調整できます。
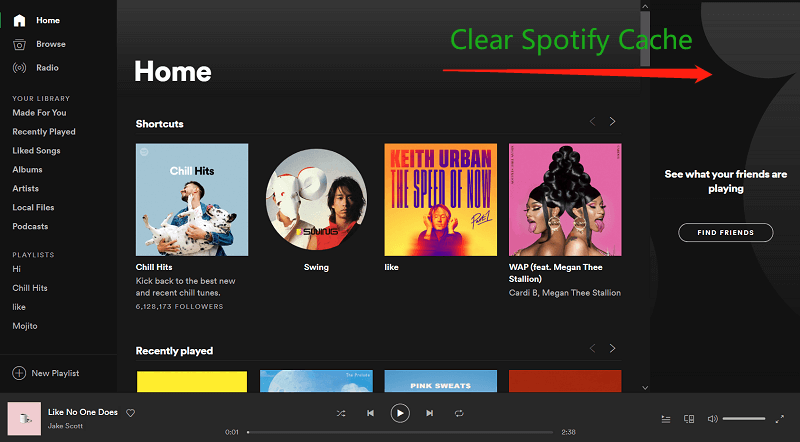
パート2。Spotifyキャッシュをクリアする方法は?
キャッシュは、データの保存または処理の概念を使用して、プログラムが情報とデータの両方に簡単にアクセスするのに役立ちます。 ソフトウェアプログラムを適切に動作させるのに役立ちますが、これらのキャッシュをクリーンアップする責任はありませんが、コンピュータの動作が遅くなる可能性もあります。
それでは、Mac、Windows、iPhone、さらには Android フォンで Spotify のキャッシュをクリアする方法を見てみましょう。
WindowsでSpotifyキャッシュをクリアする
Spotify アプリケーションを使用してトラックをストリーミングするときに Windows デスクトップ コンピューターを使用している場合は、この部分が適しています。 Spotify をもう使用したくないと考えて削除することを選択した後も、デバイスに痕跡が残っていることに注意してください。両方のモデルの Spotify キャッシュをクリアする方法を学ぶ必要があります。
すべてを完全に明確にするには、以下の簡単なタスクを実行する必要があります。
承認済みバージョンの Spotify から Spotify キャッシュを消去します。
- これを使用している場合、このページ「C:Users*USERNAME*AppDataLocalSpotify」に移動すると、Spotify キャッシュをすぐに削除できます。 入力したら、「ストレージ」というファイルを検索してアンインストールできます。
- このページ「C:Users*USERNAME*AppDataRoamingSpotifyUsersusername-user」に移動して、local-files.bnk ファイルを削除することもできます。 これら XNUMX つのいずれかを実行すると、まったく同じ結果が得られます。

Spotify Store バージョンの Spotify キャッシュをクリアします。
Spotify Store のアップデートを使用している場合は、以下の対策を講じることで実際にクリアできます。
- AppDataディレクトリに移動します
最初に行う必要があるのは、AppData ディレクトリに移動することです。 画面の検索オプションを使用すると、すぐにこれを見つけることができます。 「AppData」と入力すると、すぐに表示されます。
次に、「SpotifyAB.SpotifyMusic zpdnekdrzrea0」、「LocalCache」、「Spotify」または「Data」を伴う「Packages」にアクセスできるようにします。
- フォルダ内のすべてのディレクトリを削除します
Spotify プログラムが進行中の場合は、必ず削除してください。 次に、「データ」セクションから表示されるすべてのファイルを削除できます。
Mac で Spotify のキャッシュをクリアする
Mac コンピューターを使用している場合は、デスクトップ コンピューターを示す特定の要素を適切に実装できます。
- Spotify のキャッシュをアンインストールしたい場合は、最初に、「/Users/*USERNAME*/Library/Caches/com.spotify.client/Storage/」というパス全体の詳細をすべて削除してください。
- 一方、「ローカル ファイル」キャッシュの削除は、「~/Library/Application Support/Spotify/watch-sources.bnk」に移動することで実現できます。 このルート全体ですべてのデータを削除すると、キャッシュも削除されます。
Appleデバイスを実行している場合はどうなりますか? では、処理はどのように進んでいますか? この記事の第 XNUMX 部で役に立つ提案を学ばなければなりません。
iPhone、iPad、または iPod で Spotify キャッシュをクリアする
Spotify は国内最大のストリーミング サービスを提供することで、すべてのユーザーのモチベーションを高めています。 携帯電話などの便利なデバイスでも利用できるため、ファンはさらに楽しんでいます。
このパート全体を通して、トピックはすでに iPhone デバイスと、その中の Spotify キャッシュを消去してスペースを解放する方法についてです。 ここで表示するいくつかの提案がありました。 次のトピックでトピックを立ち上げましょう。
Spotify アプリをアンインストールする
これらは、Spotify ソフトウェアをアンインストールしてコンピューターに再インストールするために必要なヒントの一部です。 このようにして、特定の不必要なデータベース キャッシュが作成されなくなります。 これを実現するには、単純なタスクを実行する必要があります。
1. Spotify プログラムをアンインストールします
iPhoneスマートフォンをしばらく使用している場合は、ソフトウェアボタンを押し続けるかクリックすることでプログラムを削除できることに注意してください。 「X」記号が表示されるたびに、すぐにそれを押して、コンピューター上のプログラムを削除できます。
2.プログラムを再インストールします
次のステップは、プログラムを再度ダウンロードすることです。 これは、App Store に移動し、検索フィールド全体で [Spotify] アイコンをクリックして、[インストール] ボタンをクリックするだけで実行できます。 完了するまで、それを起動してプログラムのログイン詳細を入力できます。
オフラインプレイリストの削除
次のトリックは、プレイリストをオフラインでアンインストールすることです。 これを行うには、以下の手順を実行します。
1. モバイル Spotify プログラムを起動して操作します。
2.次に、「プレイリスト」セクションに移動して、削除するものを確認する必要があります. これらは、オフライン再生用のダウンロード可能なプレイリスト (有料ユーザー向け) です。
3.選択を開始したら、プレイリストをクリックしてDeleteキーを押すことができます。

Spotify ストリーミング品質の効率を下げる
ストリーミングの強度を下げることで、より多くの容量をコンピューターに接続することもできます。 あなたはこれらを行うことができます:
1.「編集」ボタン、「設定」モード、そして最終的には「再生」オプションを伴うSpotifyプログラムに移動します。
2.この後、「高品質の再生」セクションのチェックを外してください。

Spotify アプリケーションをアップデートする
あなたができる最後の提案は、提出物をアップグレードすることです. この方法は、プログラムを改善し、特定のスペースを緩和するのにも役立ちます。 これは、即座に行うことも、手動で行うこともできます。
1.自動更新
電話の設定でこれをオンにすると、自動通知が表示されます。 「iTunes and App Store」を確認してから、自動アップグレードの位置をオンにするだけです。
2.手動での変更
手動で調整したい場合は、アプリケーション ストアにアクセスして行うことができます。 Spotify を確認し、「更新」キーを押すだけです。
Android デバイスの Spotify キャッシュをクリアする
Android ユーザーの場合は、次のリファレンスに接続してガジェットから Spotify キャッシュをクリアできるため、それほど考える必要はありません。
Spotify アプリケーションを有効にします。 Spotify プログラムがすでに開始されていたときは、いつでも「ライブラリ」ページにアクセスできました。 次に、「設定」に移動し、「その他」を押します。
次に、「キャッシュの削除」キーのみを選択し、「OK」タブを押してすべてを完了できます。
パート 3. データを使用せずに Spotify の曲をオフラインで聴く方法は?
Spotifyは素晴らしい音楽サービスです。 これは、常にインターネットに接続できることが保証されている場合に限ります。 そうしないと、Spotify をオフラインで楽しむ準備ができていません。 Spotify は、オーディオ エンターテイメントの最大のストリーミング サービスになると考えられています。
あらゆる年齢の人々が楽しんでおり、スタイル コンテンツがたくさんあります。 オフラインのSpotifyがなくても、それができる可能性は本当にありません. 新しい曲を見逃す可能性がありますが、それらは必要ありませんよね? そのため、オフラインで Spotify を楽しむ方法を知りたいと思うでしょう。
Spotify でお気に入りの曲や音楽トラックを楽しむには、代わりにダウンロードする必要があります。 方法は次のとおりです。 これらのツールを使用すると、プレイリストを含むお気に入りのトラックを Spotify からダウンロードして、実際にオフライン モードで再生できるようになります。
- ダウンロードしてインストール UkeySoftビデオ変換ソフト あなたのコンピュータ上で。
- アプリケーションをクリックするだけでプログラムを起動します。
- オフラインで聴きたい Spotify の曲の URL をコピーします。
- 必要なファイル形式を選択します。
- アプリケーション画面の右側にある「変換」ボタンをクリックするだけで変換を開始します。
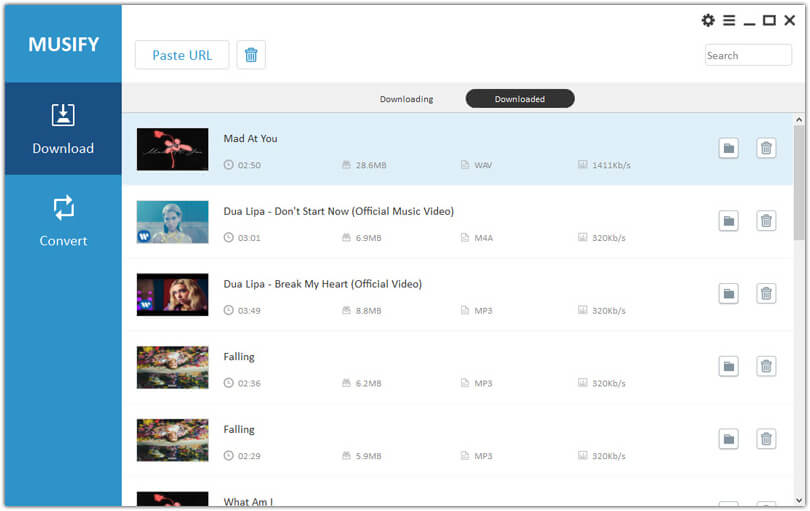
Spotify オフライン モードは有料ユーザー専用であるため、誰もが楽しめるわけではありません。 無料のお客様は、Spotify Digital コンテンツの視聴に制限されています。 これが、Spotify Music Converter が登場する理由です。 これにより、すべての Spotify ユーザーがトラックとプレイリストをダウンロードできます。 ダウンロードすると、Spotify Premium アカウントを使用しなくても、すべての Spotify トラックにオフラインで接続できます。
Spotify の有料版では、最大 XNUMX つの異なるオペレーティング システムで曲を再生することもできます。 さまざまなデジタル著作権管理のセキュリティにより、Spotify アプリケーションを使用してのみ楽しむことができました。 でも、おかげで UkeySoftビデオ変換ソフト、Spotify のシングル アルバムやコンピレーションを MP3、AAC、WAV、または FLAC コンテンツに移動して、オフラインで体験できるようになりました
まとめ
Spotify アプリケーションと Spotify サーバーによって作成されたキャッシュ ファイルをクリアすることは不可欠かつ適切です。これは、Spotify の使用中により豊かなエクスペリエンスを提供したり、デスクトップ コンピューター、Mac コンピューター、iPhone、モバイル プラットフォーム、および他のガジェットを維持したりするための合理的なオプションであるためです。 Spotify が有効化され、保護されています。
健康的な習慣を身につけることで、デバイスの動作時間が長くなり、Spotify の曲を聴いているときにもっとリラックスできるようになります。 この記事を完了したら、コンピューターの Spotify キャッシュをクリアする方法を理解する必要があります。 使用しているデバイスの種類に基づいて、指示に従ってください。
この記事は役に立ちましたか?
評価するには星をクリックしてください。
平均格付け / 5 投票数: