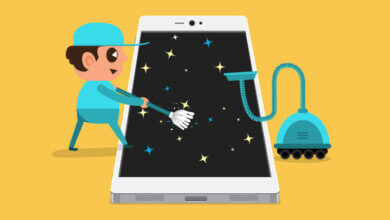iPhone 上の写真を圧縮してストレージ容量を増やす方法

ユーザーの需要の高まりに応えるため、iPhone のメモリはますます大容量化されており、すでに 1TB に達しています。 しかし、多くの場合、一部の iPhone ユーザーは依然としてデバイスのメモリ容量が不足していると感じています。その主な原因は、大量の写真や画像のためです。 写真がスペースを取りすぎていませんか? この問題を解決するには、携帯電話内の不要なファイルをクリーンアップして、iPhone 上の余分なスペースを解放するのが最善の方法です。 それにもかかわらず、iPhone のストレージ容量を解放するにはどうすればよいでしょうか? 心配しないで読み続けてください。
iOSデータ消しゴム は、iPhone iPad および iPod ユーザー向けのユーザーフレンドリーで信頼性の高いデータ消去および管理ツールです。 この消去ソフトウェアを使用すると、ジャンク ファイルの消去、写真の圧縮、プライベート ファイルや削除されたファイルの消去、さらにはすべてのファイルの削除も簡単に行うことができます。 したがって、この便利で専門的なツールをお見逃しなく。ワンクリックで iPhone のストレージ領域を解放してください。 さらに、圧縮によって写真が台無しになることはありません。圧縮前と圧縮後では大きな違いはありません。
ここから Windows または Mac の試用版を無料でダウンロードし、今すぐお試しください。
注: iOSデータ消しゴム iPhone 13/12/11を含むほぼすべてのiPhoneに適用されます。
写真を圧縮してiPhoneのストレージ容量を増やす方法
ステップ 1: PC に iPhone Data Eraser をインストールして起動し、USB ケーブルで iPhone を PC に接続します
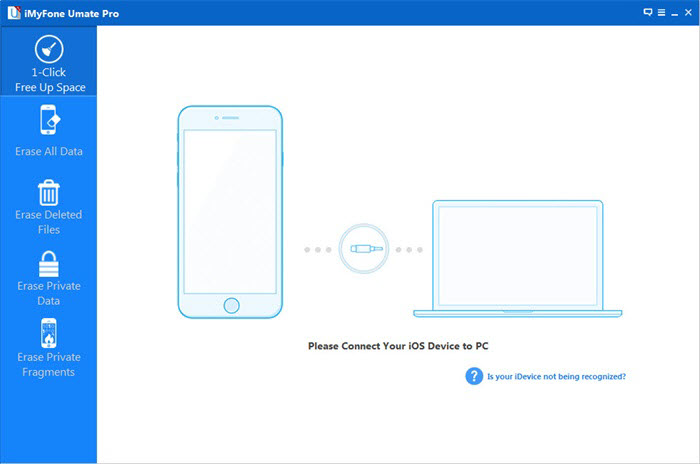
ステップ2: iPhoneで撮影した写真をスキャンします
左側のサイドバーにある「写真圧縮」をタップし、「スキャン開始」をクリックしてiPhoneでキャプチャした写真をスキャンします。スキャンプロセス全体にそれほど時間はかかりません。しばらくお待ちください。
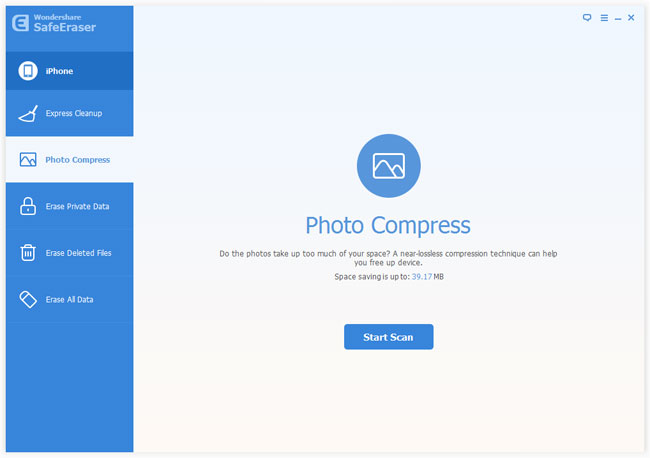
ステップ3: iPhone 上のすべての写真をプレビューして圧縮します
スキャンが完了するとすぐに、右側のウィンドウにキャプチャされたすべての写真が表示されます。さらに、これらのキャプチャされた写真をすべて圧縮した場合にどのくらいのスペースを節約できるかがプログラムによって表示されます。
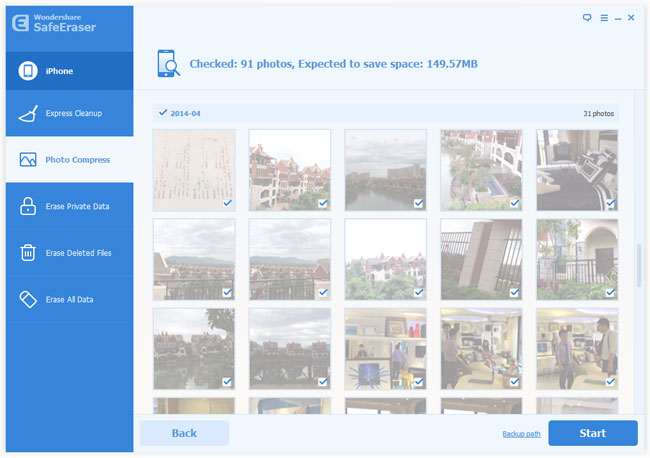
さらに、同じウィンドウの「開始」ボタンの近くに「バックアップ パス」オプションがあるかもしれません。 普遍的に、 iOSデータ消しゴム は、圧縮を行う前にこれらの元の写真を PC に自動的にバックアップします。これは、コンピュータ上のデフォルトのバックアップ パスです。 別のバックアップ パスが必要な場合は、クリックして変更します。
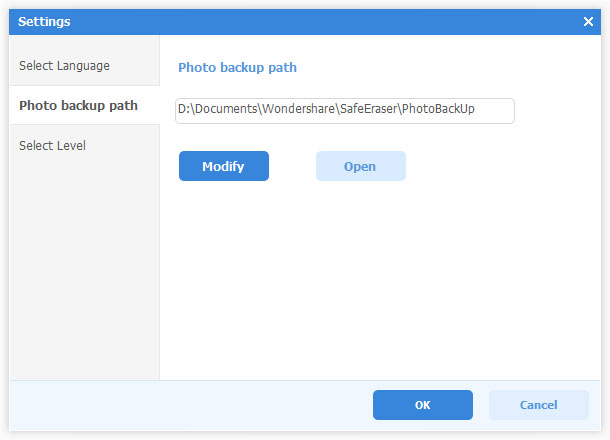
次に、「開始」をクリックして写真を圧縮し、iPhone のストレージ容量を解放してください。 圧縮が完了すると、保存されたスペースの量と写真が占有している現在の容量が表示されます。
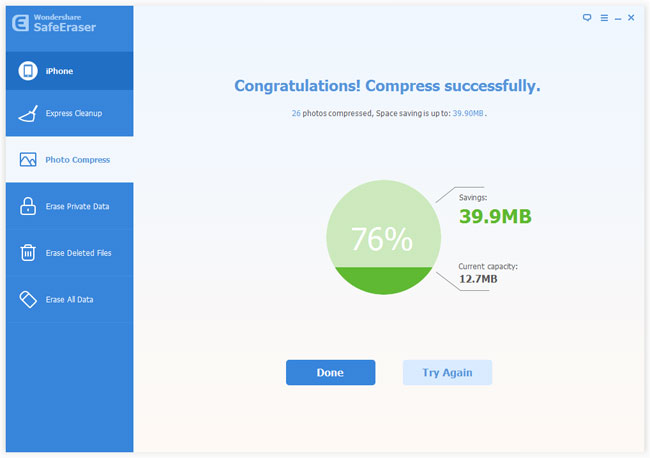
この記事は役に立ちましたか?
評価するには星をクリックしてください。
平均格付け / 5 投票数: