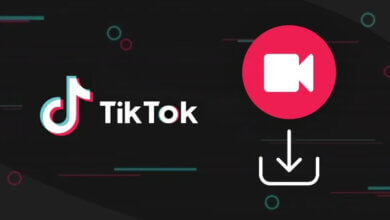【2024年】iPhoneとiPadでYouTube動画をダウンロードする方法
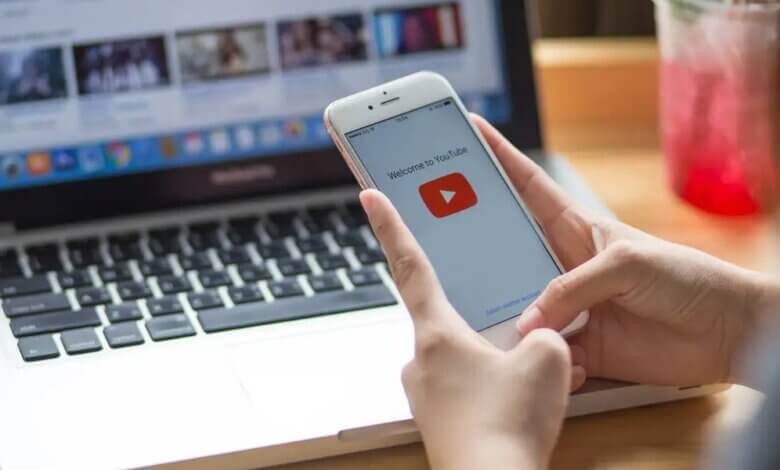
YouTube で見つけたビデオを保存して、Wi-Fi から離れた場所で見ることができます。 YouTube 動画を iPhone または iPad にダウンロードすると、インターネットに接続していないときでもアクセスできます。
YouTube の動画を iPhone または iPad にダウンロードする方法わからない場合は、その方法をご紹介します。
YouTube 動画をコンピューターにダウンロードするよりも少し難しいかもしれません。しかし、それは不可能だという意味ではありません。お気に入りの YouTube 動画を iOS デバイスに保存するには、いくつかの方法があります。この記事では、iPhoneまたはiPadにYouTube動画をダウンロードする5つの効果的な方法を紹介します。
方法 1: YouTube Premium に登録して YouTube 動画を無料でダウンロードする
YouTube 動画を iPhone または iPad にダウンロードする最も直接的な方法は、YouTube Premium サブスクリプションを利用することです。これは、YouTube 動画を iOS デバイスに保存する唯一の合法的な方法である可能性があります。月額 11.99 ドルの YouTube Premium に登録すると、広告なしで動画を視聴できるようになり、動画の下にダウンロード ボタンが表示されます。 YouTube 動画を 1080p でダウンロードしてオフラインで視聴する方法は次のとおりです。
- YouTube を開き、iPhone/iPad に保存したい動画を見つけます。
- セットアップボタンをクリックすると、セットアップが開始されます ダウンロード YouTube アプリで動画を再生中に ボタンをクリックします。
- 次に行く 図書館 > ダウンロード ダウンロードしたビデオを見つけて、いつでも自由に見ることができます。
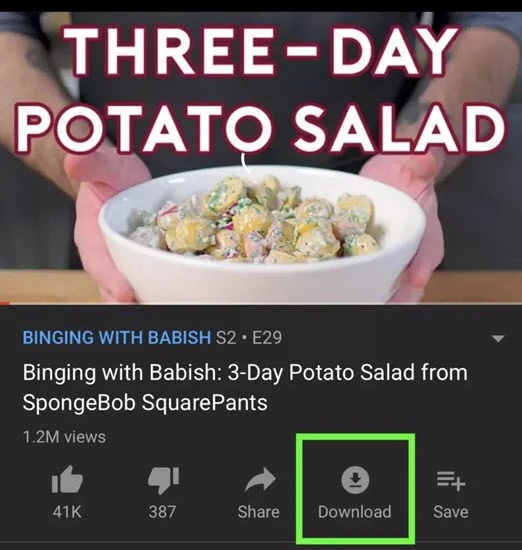
方法 2: ショートカット アプリ経由で YouTube 動画を iPhone にダウンロードする方法
YouTube Premium に登録したくない場合は、サードパーティのショートカット アプリを使用して、YouTube ビデオを iOS デバイスにダウンロードすることを選択できます。 最初に iPhone または iPad を最新の iOS バージョンに更新してから、次の簡単な手順に従って、ショートカット アプリを使用して YouTube 動画をダウンロードしてください。
ステップ 1:をダウンロード ショートカット App Store からアプリをダウンロードして開きます このページ お使いのデバイスで。 タップ ショートカットを取得 それをインストールする。
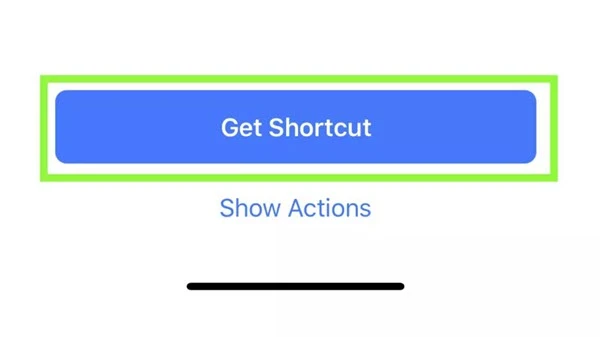
ステップ 2: 任意のアプリを開き、 シェアする ボタン。 が表示されるまで、下部のアイコンの行を左にスワイプします。 その他 アイコン。 それをタップして、ショートカットの横にあるスイッチをオンにします。
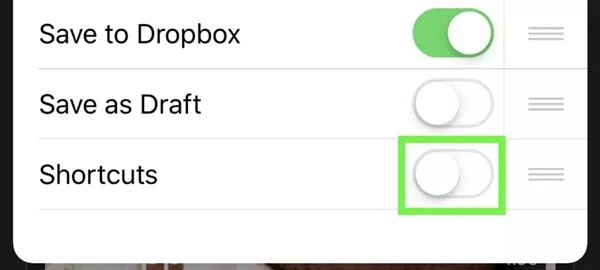
ステップ 3: YouTube アプリを開いて、ダウンロードしたい動画を再生します。 ビデオの再生中に、 をタップします。 シェアする それから、 ショートカット.
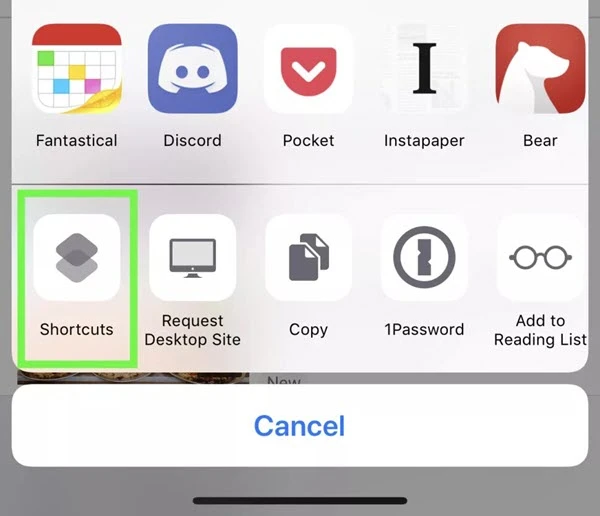
ステップ 4:タップ YouTubeをダウンロード ビデオがiPhoneにダウンロードされます。 ビデオがダウンロードされたら、 をタップします。 フォトアルバムに保存 ビデオは写真アプリで利用できます。
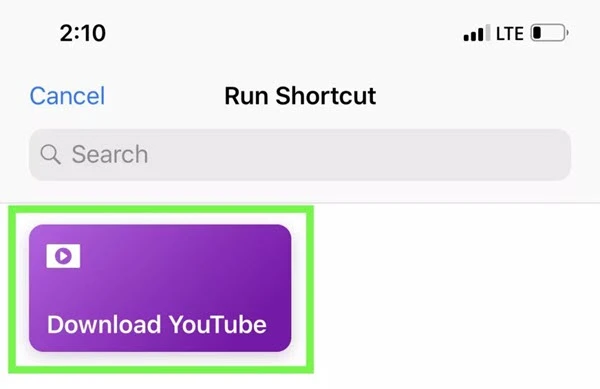
方法 3: オンラインツール経由で YouTube 動画を iPhone にダウンロードする方法
Apple は、iPhone 用のすべての YouTube 動画ダウンローダー アプリを App Store から削除しました。 幸いなことに、YouTube 動画を iPhone または iPad にダウンロードする回避策があります。 ファイル マネージャー アプリとオンライン ツールを使用して、YouTube から動画を保存できます。 必要な作業は次のとおりです。
ステップ 1:ダウンロードしてインストールします Readdleによってドキュメント アプリをデバイスに。 これは無料のファイル マネージャー アプリで、組み込みのブラウザーが付属しており、YouTube の動画をダウンロードするのに役立ちます。
ステップ 2: YouTube にアクセスして、ダウンロードするビデオを探します。 をタップします シェアする アイコンをクリックしてから選択します リンクをコピー.
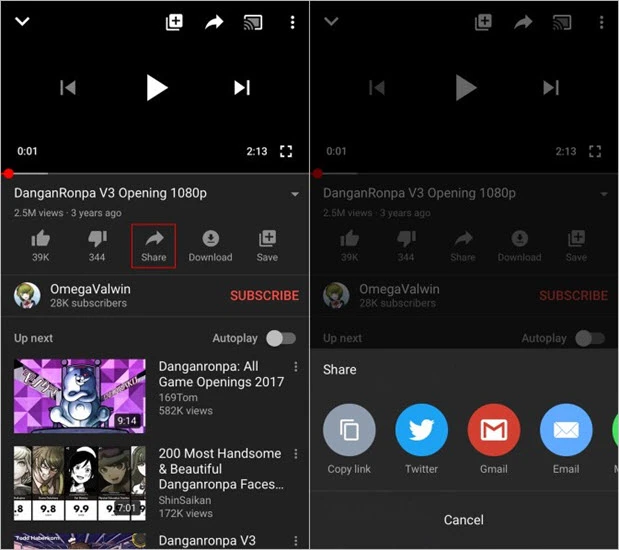
ステップ 3: Documents アプリに戻り、右下隅のアイコンをタップしてブラウザにアクセスします。 次のようなオンラインダウンローダーに移動します Y2Mate 提供されたフィールドにリンクを貼り付けます。
ステップ 4: クリックしてください ダウンロード ボタンをクリックすると、サイトにビデオのダウンロード リンクが表示されます。 必要な品質を選択し、 ダウンロード その横にあるボタン。 ビデオがダウンロードされたら、iPhone のカメラ ロールに移動できます。
方法 4: ワンクリックで YouTube 動画をダウンロードする方法
iPhone 用の動画ダウンローダー アプリとは異なり、YouTube 動画をコンピューターにダウンロードできる動画ダウンローダー ツールは多数あります。 この場合、YouTube からビデオをデスクトップにダウンロードして、そのビデオを iPhone または iPad に転送することもできます。
ここで私たちはあなたが使うことを勧め オンラインビデオダウンローダー, YouTube やその他のビデオ共有サイトからビデオをダウンロードするための優れたツールです。これを使用すると、720p、1080p、さらには 4K のビデオを高速でダウンロードできます。
YouTube 動画をダウンロードするには、次の簡単な手順に従ってください。
ステップ 1: ダウンロードとインストール オンラインビデオダウンローダー あなたのコンピュータ上で。インストール後にプログラムを実行します。

ステップ 2: パソコンで YouTube を開き、アドレス バーにある動画のリンクをコピーします。
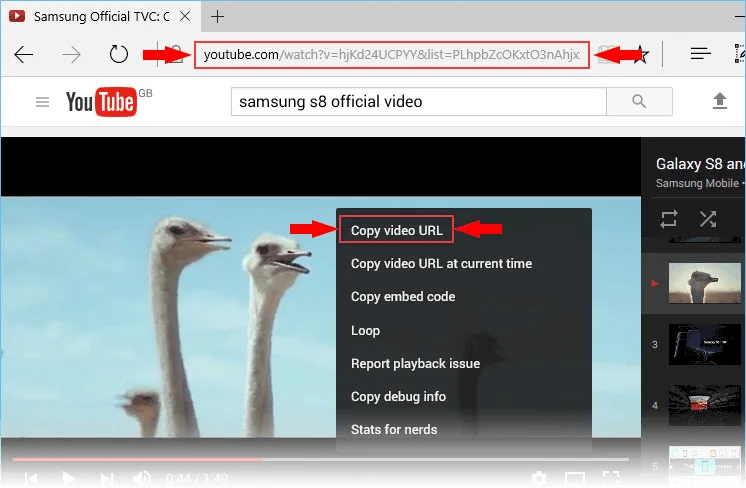
ステップ 3: ダウンローダーに戻り、 + URLを貼り付け アイコンをクリックして、ビデオのリンクをプログラムに貼り付けます。 ポップアップ ボックスで、出力品質や保存場所など、好みの設定を選択できます。
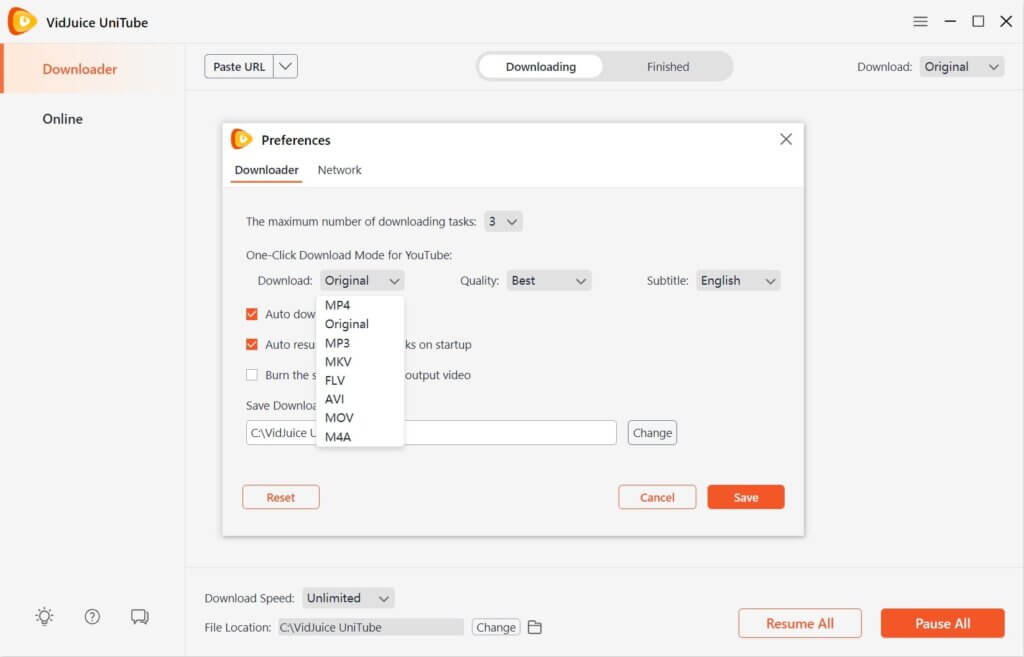
ステップ 4:クリック ダウンロード プログラムはビデオのダウンロードを開始します。 ダウンロードが完了したら、 フォルダ アイコンをクリックして、ダウンロードしたビデオにアクセスします。

その後、iTunes や iPhone 転送などの他の iPhone 管理ツールを使用して、ダウンロードした YouTube ビデオを iOS デバイスに簡単に転送できます。
方法5: 画面録画でYouTubeビデオをiPhoneに保存する方法
iPhone が iOS 11 以降のバージョンを実行している場合、デバイスの画面を簡単に録画できます。この機能を利用して、保存したい YouTube ビデオを録画できます。 この方法は簡単で、完全に無料です。 次の簡単な手順に従ってください。
- iPhone で YouTube アプリを開き、ダウンロードする動画を見つけます。
- デバイスの向きを横向きに変更し、上にスワイプしてアクセスします。 コントロールセンター。 あなたをタップする USBレコーディング
- ビデオの再生を開始し、ビデオが停止したら、 USBレコーディング ボタンをもう一度押すと、録音が終了します。 録画したビデオはカメラロールに保存されます。
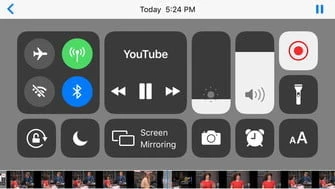
この記事は役に立ちましたか?
評価するには星をクリックしてください。
平均格付け / 5 投票数: