パスコードなしでiPhoneを消去する5つの方法(iOS 16対応)
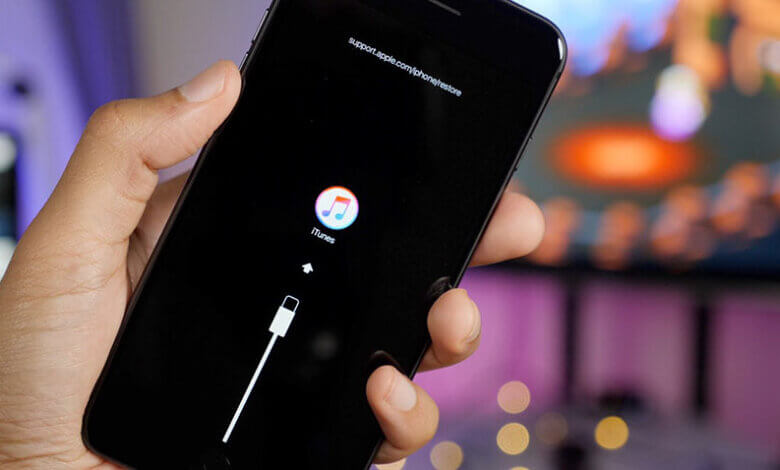
さまざまな理由で、iPhone 14/13/12/11/XS/XR/X/8/7/6S/6 または iPad Pro/Air/mini を消去したい場合があります。 例えば:
- 中古の iPhone を販売し、そこにある既存のデータをすべて削除しようとしています。
- 中古の iPhone をオンラインで購入しましたが、パスワードでロックされています。
- iPhone の動作が非常に遅いため、ストレージ容量を解放する必要があります。
- iPhone が故障したため、デフォルト設定にリセットする必要があります。
理由が何であれ、iPhone/iPad を工場出荷時設定にリセットすると、iPhone/iPad 上のすべてのデータが簡単に消去されます。 ただし、正しいパスワードがなければこれを行うことはできません。
心配しないで。 この記事では、パスコードなしでiPhoneを消去する5つの方法を紹介します。 続きを読んでチェックアウトしてください。
どちらを選択するか?
パスコードなしで iPhone を消去またはワイプする解決策に入る前に、まず最適な解決策を選択する方法を共有することから始めましょう。 iPhone を消去するために選択する方法は、次のようなさまざまな状況によって異なります。
- 前の所有者にパスワードを問い合わせて、「設定」から iPhone を消去できます。
- あなたが使用することができます iPhoneロック解除 パスコードなしでロックされた iPhone を消去する最も効率的な方法を探している場合。
- リセット後に以前の iTunes バックアップ ファイルをデバイスに復元したい場合は、iTunes を使用して iPhone を消去できます。
- さまざまな問題を解決するために iPhone をリカバリモードで起動すると、パスコードを含むデバイス上のすべてが消去されます。
- デバイスで「iPhone を探す」を有効にしている場合にのみ、iCloud を使用してパスワードなしで iPhone を消去できます。
方法 1: 設定からパスワードなしで iPhone を消去する
中古の iPhone を購入し、ロックされている場合は、前の所有者に連絡してパスワードを取得し、設定からデバイスを直接消去できます。
ステップ 1: 正しいパスワードを使用して iPhone のロックを解除します。
ステップ 2: [設定] > [一般] > [リセット] に移動し、[すべてのコンテンツと設定を消去] を選択します。
ステップ 3: 「iPhone を消去」を選択し、パスワードを入力してアクションを確認します。
注: この方法は、以前に iCloud を使用して iPhone をバックアップした場合に使用できます。

方法 2: パスコードと iTunes なしで iPhone を消去する
iPhone からロックアウトされ、iTunes やパスワードを使用せずにデバイスを消去したいですか? 試してみることをお勧めします iPhoneロック解除。 このプログラムは、パスコードを知っているかどうかに関係なく、わずか数分で iPhone のロックを解除できるように設計されています。 Apple ID パスワードなしで iPhone をリセットしたい場合や、パスワードなしで iCloud アカウントを削除したい場合などにも役立ちます。
iPhone Unlockerの主な機能
- 画面ロックを簡単にバイパスし、パスコードなしでiPhoneを数分で消去できます。
- 数字のパスコード、Touch ID、Face ID など、iPhone のあらゆる種類のセキュリティ ロックを解除できます。
- パスコードなしで iPhone/iPad 上の Apple ID または iCloud アカウントを削除できます。
- iTunes や iCloud を使用せずに、無効になった iPhone/iPad を修復するのに役立ちます。
- 最新の iOS 16 や iPhone 14/14 Pro/14 Pro Max を含む、すべての iOS バージョンおよび iOS デバイスと完全な互換性があります。
パスコードなしで iPhone を消去するには、次の簡単な手順に従ってください。
ステップ 1: iPhone パスコード ロック解除をダウンロードしてインストールし、起動します。 メインインターフェイスで、「画面パスコードのロックを解除」のオプションを選択します。

ステップ 2: 純正の USB ケーブルを使用してロックされた iPhone をコンピュータに接続し、プログラムがデバイスを検出するまで待ちます。 プログラムがデバイスを検出したら、「開始」をクリックして続行します。

ステップ 3: プログラムが iPhone を検出できなかった場合は、デバイスをリカバリ モードまたは DFU モードにする必要がある場合があります。 画面上の手順に従ってください。
ステップ 4: これで、プログラムは iPhone 用の最新ファームウェア パッケージを提供します。 「ダウンロード」をクリックしてファームウェアのダウンロードと解凍を開始します。

ステップ 5: ダウンロードが完了したら、「ロック解除を開始」をクリックして iPhone パスコードの削除を開始します。 プロセスが完了するまで、デバイスをコンピュータに接続したままにしてください。

プロセスが完了するとプログラムから通知が届き、パスコードを必要とせずにデバイスを引き続き使用できます。
方法 3: iTunes を使用してパスワードなしで iPhone をワイプする
以前に iPhone を iTunes と同期したことがある場合は、iTunes を利用してロックされた iPhone を復元し、パスワードなしでワイプすることもできます。 これを行うには、次の簡単な手順に従ってください。
ステップ 1: ロックされた iPhone を同期したコンピュータに接続し、自動的に行われない場合は iTunes を開きます。
ステップ 2: iPhone が iTunes によって検出されたら、デバイスアイコンをクリックし、[概要] タブで [iPhone を復元] をタップして復元プロセスを開始します。
ステップ 3: プロセスが完了すると、iPhone はパスコードも含めて完全に消去されます。 デバイスが再起動し、iTunes バックアップから復元することを選択できます。
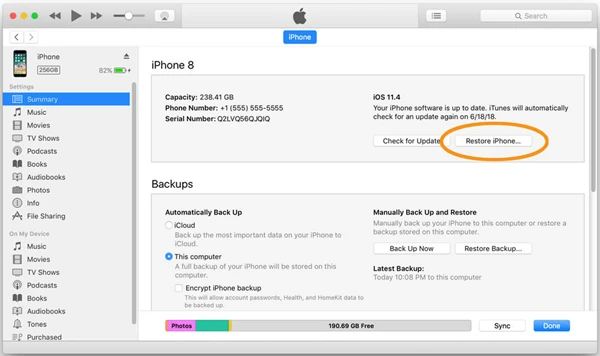
注: iPhone を初めて iTunes に接続する場合は、パスコードを使用してデバイスのロックを解除し、このコンピュータを信頼する必要があるため、この方法は機能しないことに注意してください。
方法4: リカバリモード経由でパスワードなしでiPhoneをリセットする
これまでに iPhone を iTunes と同期したことがない場合は、iPhone をリカバリモードにして消去できます。 行う必要があるのは次のとおりです。
ステップ 1: 自動的に開かない場合は、ロックされた iPhone を USB ケーブルを使用してコンピュータに接続し、iTunes を起動します。
ステップ 2: iPhone の電源を切り、次の簡単な手順に従ってデバイスをリカバリモードにします。
- iPhone8以降の場合: 画面に「スライドして電源オフ」と表示されるまで、サイドボタンと音量ボタンのいずれかを押し続けます。 スライダーをドラッグしてデバイスの電源を切り、リカバリモード画面が表示されるまで電源ボタンを押し続けます。
- iPhone 7および7 Plusの場合:「スライドして電源オフ」画面が表示されるまでサイドボタンを押し続けます。 スライダーをドラッグしてデバイスの電源を切り、リカバリモード画面が表示されるまで音量小ボタンを押し続けます。
- iPhone 6s以前の場合: 「スライドして電源オフ」が表示されるまで電源ボタンを押し続けます。 スライダーをドラッグしてデバイスの電源を切り、リカバリモード画面が表示されるまでホームボタンを押し続けます。
ステップ 3: iPhone を復元またはアップデートすることを通知するメッセージが iTunes に表示されたら、「復元」をクリックすると、iTunes はパスコードなしで iPhone を消去します。
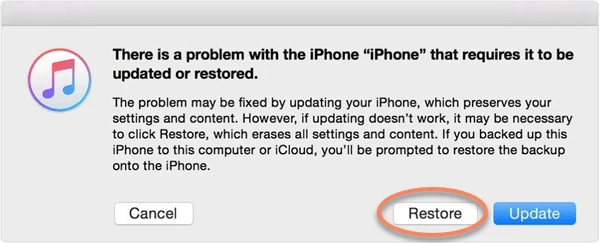
方法5: iCloud経由でパスコードなしでiPhoneを消去する
iPhone で「iPhone を探す」が有効になっており、デバイスがネットワークに接続されている場合, iCloud を使用すると、パスコードなしで iPhone を消去できる場合があります。 その方法は次のとおりです。
ステップ 1: 別の iOS デバイスまたはコンピュータで、iCloud.com にアクセスし、Apple ID とパスワードを使用してログインします。
ステップ 2: サインインしたら、「iPhone を探す」をクリックし、「すべてのデバイス」を選択します。
ステップ 3: 消去したいロックされた iPhone を選択し、「iPhone を消去」をクリックします。
ステップ 4: これにより、パスコードを含む iPhone 上のすべてのデータが消去され、デバイスを新しいものとして設定したり、バックアップからデータを復元したりできるようになります。
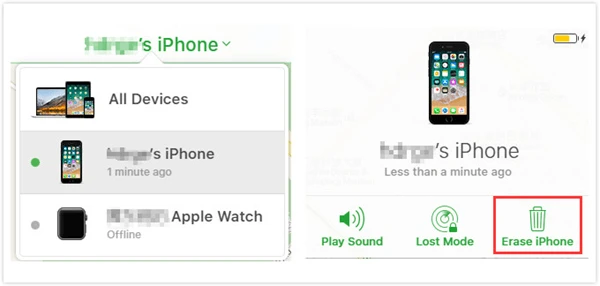
まとめ
上記の解決策はすべて、パスコードなしで iPhone を消去するのに役立ちます。 特定の状況に基づいていずれかを選択してください。 iPhone Passcode Unlockerは、パスコードなしでiPhoneを消去するのに最もお勧めです。 消去プロセスを開始する前に、iTunes、iCloud、または次のようなサードパーティ ツールを使用して iPhone をバックアップすることをお勧めします。 iOSデータのバックアップと復元。 このプログラムを使用すると、ワンクリックで iPhone/iPad からコンピュータにデータをバックアップでき、バックアップ ファイルの内容を表示することができます。
この記事は役に立ちましたか?
評価するには星をクリックしてください。
平均格付け / 5 投票数:



