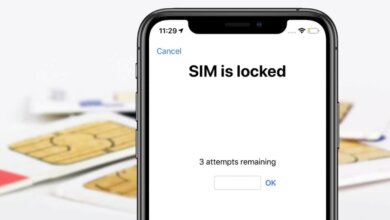パスコードやコンピューターなしでiPadを工場出荷時にリセットする方法

iPad のパスコードは、デバイスのセキュリティにおける最善の策です。 ほとんどの人は、iPad を使用していないときに自動的にロックするように設定しています。 パスコードによりセキュリティのレベルが向上し、パスコードなしではデバイスにアクセスできなくなります。
もちろん、パスコードを忘れたり、iPad を紛失したりした場合には、その逆が起こります。 iPad をリセットする必要があり、パスコードを忘れた場合、そのプロセスは気が遠くなり、ほとんど不可能に思えるかもしれません。
この記事では、パスコードやコンピューターを使用せずにiPadを工場出荷時の状態にリセットするためのさまざまな解決策を見ていきます。
パート 1. パスコードやコンピュータを使わずに iPad を出荷時設定にリセットする方法
iPad を紛失した場合、デバイス上のデータを保護するために iPad をリセットする必要がある場合があります。 パスコードがわからず、コンピューターにアクセスできない場合は、「iPad を探す」機能を使用して iPad をリセットできます。 ただし、この方法は iPad で「iPad を探す」が有効になっている場合にのみ機能することに注意することが重要です。
リセットする iPad で「iPad を探す」を有効にしていた場合は、次の簡単な手順に従ってください。
- 他のデバイスで、iCloud 公式 Web サイトにアクセスし、iCloud ユーザー名とパスワードを使用してログインします。
- ログインしたら、「iPhoneを探す」セクションに移動し、クリックすると地図が開きます。
- 「すべてのデバイス」をクリックし、デバイスのリストからリセットしたいiPadを選択します。
- 「iPadを消去」をクリックし、アクションを確認します。 必要に応じて、再度ログインすると、iPad が消去され、工場出荷時の設定にリセットされます。
![[5つの方法] パスコードやコンピューターを使わずにiPadを出荷時設定にリセットする方法](https://www.getappsolution.com/images/20211022_6173033872487.webp)
パート 2. サードパーティのツールを使用してパスコードなしで iPad を工場出荷時の設定にワイプする
パスコードがない場合に iPad をリセットするもう XNUMX つの方法は、パスコードなしで iPad にアクセスしてデバイスをリセットできるサードパーティ ツールを使用することです。 この目的のための最も一般的なツールの XNUMX つは次のとおりです。 iPhoneロック解除。 この強力な iPhone Unlocker ツールを使用して、パスコードなしで iPad をリセットする方法は次のとおりです。
ステップ1: ダウンロード iPhoneロック解除 そしてそれをコンピュータにインストールします。 インストールが成功したらプログラムを起動し、USB ケーブルを使用して iPad をコンピュータに接続します。 プログラムはデバイスを自動的に検出する必要があります。

ステップ2: 「画面ロック解除パスコード」をクリックし、プログラムがデバイスのファームウェアを表示したら、ダウンロード場所を選択して「ダウンロード」をクリックします。

ステップ3: ファームウェアがダウンロードされたら、「ロック解除の開始」をクリックすると、プログラムが iPad のリセットを開始します。

手順が完了するとパスコードが削除され、デバイスにアクセスできるようになります。 ただし、このプロセスによりデバイス上のすべてのデータが消去され、リセットされることに注意することが重要です。
パート 3. 信頼できるコンピュータを使用してパスコードなしで iPad をリセットする方法
以前に iTunes でデバイスを同期したことがある場合は、パスコードを入力しなくても、ロックされた iPad を非常に簡単に出荷時設定にリセットできます。 その方法は次のとおりです。
ステップ1: iPad をコンピュータに接続し、iTunes がまだ開いていない場合は開きます。
ステップ2: iTunes がパスコードを要求した場合は、以前に同期したコンピュータに iPad を接続するか、リカバリモードにする必要がある場合があります。
ステップ3: iTunes は iPad を検出してデバイスを同期し、現在のデータの完全なバックアップを作成します。 後でこのバックアップからデバイスを復元する必要がある場合があるため、プロセスを中断しないでください。
ステップ4: 同期が完了したら、「iPad を復元」をクリックすると、iPad が工場出荷時の設定にリセットされ、再度セットアップできるようになります。
パート 4. リカバリモードで無効化された iPad を工場出荷時の設定にリセットする方法
iPad がコンピュータに対して信頼されていない場合は、iPad をリカバリモードにし、iTunes を使用して無効になった iPad を出荷時設定にリセットすることができます。 ただし、これによりパスワード、データ、設定が消去されます。
1ステップ。 iPad をコンピュータに接続し、iTunes を実行します。
2ステップ。 次の手順に従って、iPad をリカバリモードにします。
iPadにホームボタンがある場合
- トップボタンとサイドボタンを押し続けると、iPad の電源がオフになります。
- ホームボタンを押したまま、同時にデバイスをPCに接続します。
- 画面に「iTunes がリカバリモードの iPad を検出しました」と表示されたら、ホームボタンを放します。
iPadにFace IDが設定されている場合
- トップボタンとサイドボタンを押し続けると、iPad の電源がオフになります。
- デバイスを PC に接続している間、トップボタンを押し続けます。
- iPadがリカバリモードになるまで、上部のボタンを放します。
3ステップ。 iTunes では、iPad がリカバリモードに入ったことを検出すると、iPad を復元できます。 「復元」または「更新」をクリックして続行します。
![[5つの方法] パスコードやコンピューターを使わずにiPadを出荷時設定にリセットする方法](https://www.getappsolution.com/images/20211022_61730339468a7.webp)
パート 5. コンピューターを使わずに iPad を出荷時設定にリセットする方法
iCloud を使用する以外に、デバイスの設定アプリを使用して、コンピュータを使わずに iPad をリセットすることもできます。 この方法は、パスコードを知っていてデバイスのロックを解除できる場合にのみ機能します。
ステップ1: iPadで設定アプリを開き、「一般」をタップします。
ステップ2: 「リセット > すべてのコンテンツとデータを消去」をタップします。
![[5つの方法] パスコードやコンピューターを使わずにiPadを出荷時設定にリセットする方法](https://www.getappsolution.com/images/20211022_617303395a8d6.webp)
ステップ3: プロンプトが表示されたら、デバイスのパスコードを入力してプロセスを完了します。 これにより、iPad 上のすべてのデータが消去されるため、デバイスを再度セットアップする必要があります。
まとめ
上記の解決策は、iPad をリセットするのに役立ちます。これは、デバイスで修正が難しい問題が発生した場合に役立ちます。 また、デバイスを再販売する場合は、デバイスをリセットする必要がある場合があります。これにより、新しいユーザーが自分の情報を使用してデバイスをセットアップできるようになります。 iPad を休ませる必要がある理由が何であれ、パスコードやコンピュータを使わずに iPad をリセットするいくつかの方法がわかりました。
この記事は役に立ちましたか?
評価するには星をクリックしてください。
平均格付け / 5 投票数: