iPadの電源が入らない場合の対処法

"どうしたの? 昨夜からiPadの電源が入らなくなりました。どうすればよいですか? 新しいものを買う必要がありますか?」
もちろんいいえ! 目を覚ますには、穏やかな説得が必要です。 いずれにせよ、iPad の問題を解決するために実行できる手順がいくつかあります。 この記事では、これらの手順を実行していきます。 各手順を実行した後も問題がまだ存在するかどうかを確認してください。
パート 1: iPad の電源が入らない場合の 4 つの解決方法
方法1: iPad のハードウェアとアクセサリを確認します。 まず第一に、iPhone の電源が入らないときは、問題なく充電できることを確認する必要があります。 ソケットに問題がある場合は、別の場所でデバイスを充電することもできます。 他のさまざまなオプションに従って修理する前に、充電ポートを清掃し、物理的な損傷がないことを確認してください。
方法2: iPad を強制的に再起動します。 電源ボタンとホームボタンを同時に押すだけです。 その間、必ず両方のボタンを押してください。 iPad が振動して画面に Apple ロゴが表示されるまで、少なくとも 10 秒間押し続けます。 これにより、iPad が強制的に再起動され、直面する可能性のある電源サイクルの問題が解決されます。
方法3: iPad をリカバリモードにしてから、iPad を iTunes に接続して復元またはアップデートします。 次の手順に従ってください。
1. システム上で最新の iTunes を起動し、USB 経由で iPad をそれに接続します。 現時点では、ケーブルのもう一方の端はプラグを抜いたままにしておきます。
2. iPad のホームボタンを押しながら、iPad をシステムに接続します。 iTunes がデバイスを検出するまで、ホームボタンを押し続けます。 iPad に iTunes への接続画面が表示されます。
3. iPad が認識されると、iTunes はエラーを分析し、次の表示メッセージを表示します。 iPad を復元するか、アップデートするだけで問題を解決できます。
方法4: iPadをDFUモードに設定します。 まず、iPad を Lightning /USB ケーブルで接続し、Apple ロゴが画面に表示されるまで、iPad の電源ボタンとホームボタンを少なくとも 10 秒間押し続けます。 次に、ホームボタンをさらに 10 ~ 15 秒間押したまま電源ボタンを放します。 通常、これにより iPad は DFU モードになります。 これで、iTunes に接続し、ファームウェアを更新してオンにすることができます。
パート 2: RecoverTool を使用してもデータを失わずに iPad の電源が入らない問題を修正する
ユーザーは、iPad の電源が入らないなどの小さな問題を解決するために重要なデータを失うことを常に望んでいません。 したがって、iOS システムリカバリをお勧めします。 以下の手順に従ってください。
ステップ 1: 問題をダウンロードして実行します。 iPadの電源が入らない問題を解決するには、「iOSシステム回復」を選択して続行します。
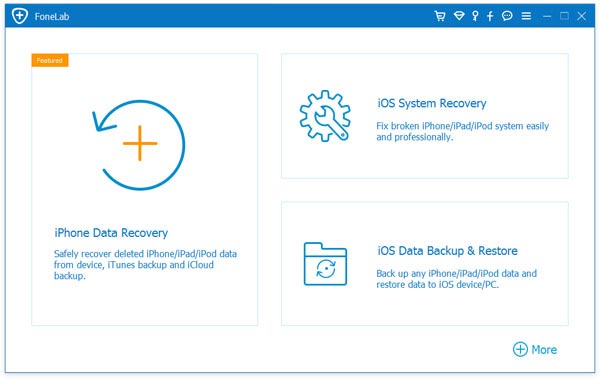
ステップ 2: iPad を PC に接続します。 プログラムがデバイスを検出している限り、「開始」をクリックします。
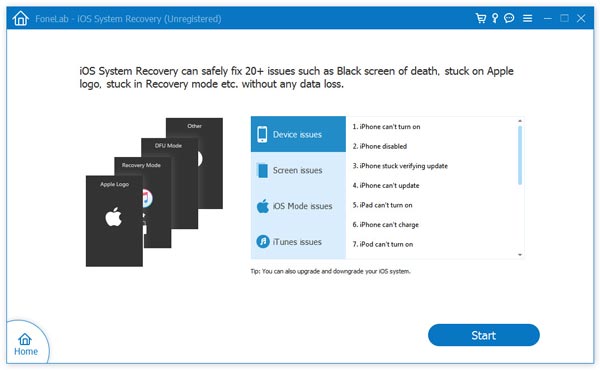
ステップ 3: 次に、iPad を DFU モードで起動する必要があります。 iPad を DFU モードで起動する方法は iPhone の方法と似ています。 したがって、以下のスクリーンショットのガイドラインに従ってください。
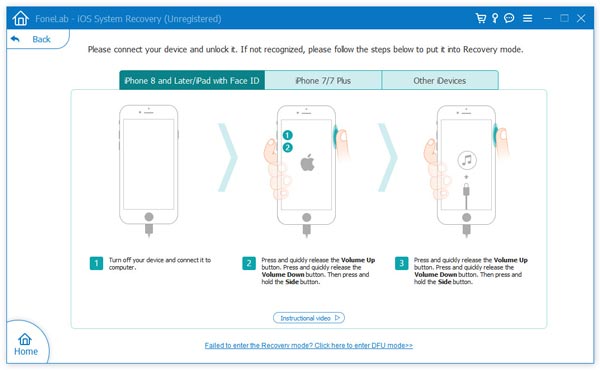
ステップ 4: 今すぐ PC に戻ります。 「確認」をクリックする前に、iPad のモデル番号とファームウェアの詳細を入力します。 このプロセスには数分かかりますので、しばらくお待ちください。
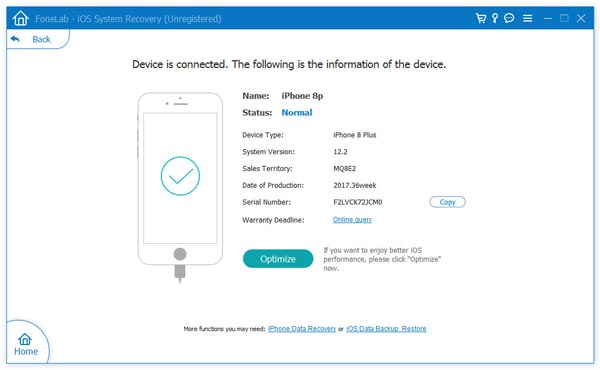
ステップ 5: その後、ソフトウェアがデバイスの修復を開始します。 完了すると、iPad が通常どおり起動します。
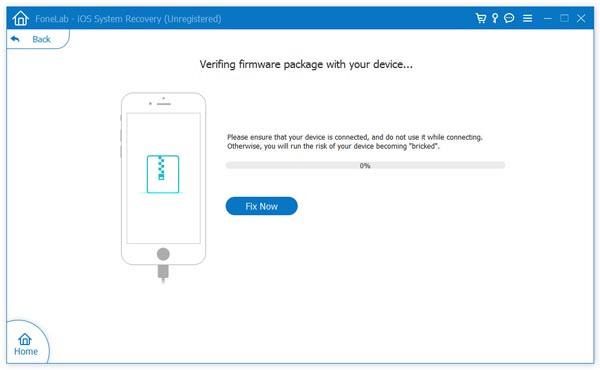
上記の解決策が、iPad の電源が入らない問題の解決に役立つことを願っています。
この記事は役に立ちましたか?
評価するには星をクリックしてください。
平均格付け / 5 投票数:




