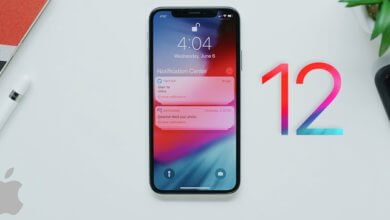AirPodsが接続されない問題を修正する(11ステップ)

AirPods が Apple デバイスに接続できず、ハングアップしているように感じることがあります。 この問題は、ハードウェアの構成ミスまたはソフトウェアの問題に関連している場合があります。 Airpods を正しく動作させるには、すべてを正しく設定する必要があります。
今日は、AirPods が動作しなくなる可能性があるすべての問題を調べてみましょう。 それに加えて、AirPods を再び動作可能な状態にするために、各問題の可能な解決策も検討します。
AirPodsが接続できない問題を自宅で11ステップで解決
AirPods の保証を請求するべきですか、それとも交換品を購入するべきですか?
現時点では、保証請求や交換が必要であるとは言えません。 ただし、診断とトラブルシューティングが成功すると、実際の問題と考えられるすべての解決策を見つけることができます。
なぜなら、現時点ではAirPodsの代替品を手に入れても、問題が解決するわけではないからです。 問題は別のものにあるため、新しいペアでも同じ問題が発生する可能性があります。 このガイドに従えば、問題は解決します。
AirPodsが接続できないのですが? – iPhoneでAirPodsを設定してみる
1 iPhoneを再起動してください
最初の段階では、iPhone またはリンクされた Apple デバイスを再起動してみてください。 これにより、いくつかの一般的な問題が解決され、AirPods が再び動作するようになります。 これは、再起動によりすべてのバックグラウンド プロセスがシャットダウンされ、すべてのサービスとドライバーが再起動されるためです。
電源ボタンを使用して、iPhone またはその他の Apple デバイスの電源をオフにしたり、再起動したりできます。 サービス メニューが表示されるまでボタンを押し続けて、デバイスを再起動します。
2. Bluetooth を有効にして表示する
- Bluetooth がすでに動作している場合はオフにします。 数分待ってから再び電源を入れます。 パスを使用できます 設定>>Bluetooth トグルボタンでオンにします。

- 画面の下から上にスワイプしてコントロール パネルを開き、アイコンをタップして Bluetooth を有効にすることもできます。
- Bluetooth が他のデバイスから認識されていることを確認してから、Airpods をスキャンします。これで接続できるようになります。 問題がまだ解決していない場合は、先に進んでください。
3. iPhone ソフトウェアをアップデートする
問題が OS にある場合もあります。Apple デバイスをスキャンして最新のアップデートを確認してください。 デバイス用の最新の iOS、iPadOS、macOS、tvOS が見つかった場合は、最新バージョンに更新します。
- 「」を開始します。[設定]のApp」に移動します。 一般>>ソフトウェアアップデート>>今すぐインストール。 次に、パスワードを入力して所有権を確認します。
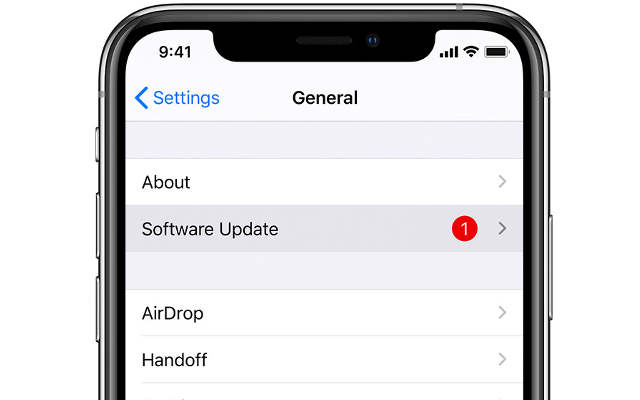
最新バージョンには常にバグ修正が含まれており、問題を簡単に解決できるため、更新する必要があります。 MacBook ヘッドフォンに問題がある場合は、それに関する別のガイドがあります。問題が解決しない場合は、AirPods については以下に進むことができます。
4. Apple デバイスで AirPods を設定する
- Airpods は Bluetooth 経由で自動的に接続するように設計されており、ケースを開けるとデバイスと簡単に同期されます。
- AirPods を接続するには、デバイスのホーム画面に移動し、AirPods ケースを開いてデバイスに近づけるだけです。
- Apple デバイスにアニメーションが表示されるまで、数秒待ちます。 ここで「」をタップしますお問合せ」を選択し、「完了」をタップして取引を確認します。
5. AirPods が範囲内で使用されていることを確認してください
- Airpods は、リンクされた Apple デバイスの Bluetooth 範囲内にある必要があります。 Bluetooth接続を介してオーディオデータを転送する必要があるためです。
- 通常、接続範囲は数フィートです。 遠くに行き始めると、まず音声品質が低下し、その後完全に切断されます。
6.AirPodsの充電を確認する
AirPods が充電されていない場合、機能することができません。 したがって、再び動作させるには、AirPods を充電する必要があります。 そのためには、ケースに戻して、ステータス ライトを使用して十分な充電があるかどうかを確認できます。 (フル充電するとステータス ライトが緑色になります)。

AirPods ケースの充電が不十分な場合は、充電器に接続し、完全に充電されるまで数時間待つ必要がある場合があります。
7. Bluetooth ペアリング モードを有効にする
AirPods で Bluetooth ペアリング モードを有効にしてみてください。 Apple デバイスが iCloud にリンクされていない場合、AirPods はデバイスに接続できません。 接続を設定するには、Bluetooth ペアリング モードを有効にする必要があります。
AirPods を充電ケースに入れ、蓋を閉めないでください。 次に、充電ケースの背面にあるセットアップ ボタンを押します。 すぐにステータス ライトが点滅し、ペアリング モードになります。
8.一度に XNUMX つのデバイスに接続する
- AirPods は同時に複数のデバイスに接続するように設計されていません。 したがって、利用可能な Bluetooth の AirPods が複数ある場合、リンクされた iCloud アカウントに基づいて間違ったデバイスに接続されてしまいます。
- その結果、対象のデバイスから音声を取得できなくなります。 この問題を解決するには、まず、AirPods を接続する予定のない、iCloud にリンクされたすべてのデバイスの Bluetooth をオフにします。 次に、AirPods を選択した Apple デバイスに同期します。
9. AirPods とケースからカーボンや破片を取り除く

- 時間の経過とともに、充電ポイントの周りに破片や炭素が溜まってしまうことがあります。 AirPods を再び動作させるには、クリーニングが必要になる場合があります。
- 掃除するには、柔らかい毛の古い歯ブラシと柔らかい綿繊維の布/タオルを用意してください。 次に、AirPods とケースの充電ポイントをブラシで掃除します。ただし、非常に軽い手で力を入れすぎないようにしてください。 ケースの残りの部分を布で拭き、ケース内に繊維が残らないように注意してください。
10.すべての設定をリセットします
iPhone をリセットしても iPhone からデータは消去されないことを確認してください。 ただし、すべての設定が工場出荷時のデフォルト設定に戻されます。 これは、問題が設定に関連していないことを確認するのに役立ちます。 一部の設定が原因で AirPods が動作しない場合は、このトリックで問題を解決できます。
iPhone の設定をリセットするには、このパスに従ってください 設定>>一般>>リセット>>すべての設定をリセット.
11. AirPods の交換または修理を依頼する
それでも AirPods に問題が発生する場合は、AirPods に問題があります。 問題を解決するには、修理センターを探す必要があります。 Apple 公式ポータルで交換をリクエストすることもできます。
この記事は役に立ちましたか?
評価するには星をクリックしてください。
平均格付け / 5 投票数: