iPhoneからコンピュータにボイスメモを取得する方法
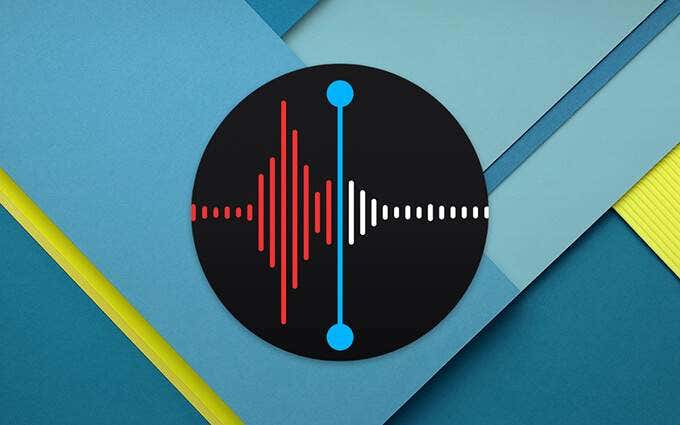
メモや音楽の録音など、さまざまなタスクにボイスメモを使用している場合、iPhone 上にボイスメモが多すぎる可能性があります。 したがって、安全なバックアップ コピーを作成するために、それらを iPhone からコンピュータに取り出すことが必要になる場合があります。 これを行うにはいくつかの方法がありますが、この記事では最も効果的な方法を見ていきます。 チェックしてみましょう。
方法1: 3Dパーティツールを使用してiPhoneからボイスメモを取得する
ボイスメモを iPhone からコンピュータに転送する最良の方法は、iPhone 転送と呼ばれるサードパーティの iOS データ管理ツールを使用することです。 このツールを使用すると、iPhone 上のすべてのファイルを柔軟に管理し、ボイス メモを iPhone からコンピュータに簡単にエクスポートできます。 iOS のバックアップと復元を最も理想的なソリューションにする機能には、次のようなものがあります。
- ワンクリックで iPhone、iPad、または iPod Touch からデータを転送できます。
- iPhone 上のすべてのデータを制限なくコンピュータにバックアップするのにも便利です。
- このツールは、写真、連絡先、メッセージ、メモ、さらには WhatsApp などのアプリ データを含む、iOS デバイス上のあらゆる種類のデータの管理にも役立ちます。
- また、これを使用して iTunes バックアップ ファイルを表示し、その中のデータにアクセスしたり、必要なときにいつでもデータを抽出したりすることもできます。
- iPhone 14/14 Pro/14 Pro Max を含むすべての iOS デバイスと、iOS 16 を含むすべてのバージョンの iOS ファームウェアをサポートします。
iPhone からボイスメモをコンピュータに取り込むには、次の簡単な手順に従います。
ステップ 1: iPhone Data Exporter をコンピュータにダウンロードしてインストールします。 インストールが成功したらプログラムを開き、USB ケーブルを使用して iPhone を接続します。 デバイスが接続されたら、上部メニューから「管理」をタップします。

ステップ 2: これで、コンピュータ上で管理できるデータ型のリストが表示されます。 「オーディオ > ボイスメモ」を選択し、エクスポートしたい特定のボイスメモを選択します。

ステップ 3: iPhone からボイスメモを取得するには、「エクスポート」をクリックし、これらのファイルを保存する場所を選択するだけです。 転送プロセスがすぐに開始されます。

プロセスが完了すると、プログラムから通知されます。 転送が完了するまでデバイスをコンピュータに接続したままにしておくと、iPhone 上のすべてのボイスメモがコンピュータで利用できるようになります。
方法 2: iTunes を使用して iPhone からボイスメモを取得する
iTunes を使用して、すべてのボイスメモを iPhone からコンピュータに取り出すこともできます。 これを行うには、次の簡単な手順に従ってください。
- USB ケーブルを使用して iPhone をコンピュータに接続します。 iTunes が自動的に開かない場合は、iTunes を起動します。
- iTunes がデバイスを検出したら、上部のメニュー バーにある iPhone アイコンをクリックします。
- サイドバーから「音楽」オプションを選択し、「ボイスメモを同期する」とマークされたボックスにチェックを入れていない場合はチェックを入れます。
- 最後に、右下隅にある「適用(同期)」をクリックすると、iPhone 上のボイスメモが iTunes ライブラリにダウンロードされます。 その後、ボイスメモをコンピュータ上の他の場所にドラッグするだけで、ボイスメモを保存できます。

方法 3: 電子メールを使用して iPhone からボイスメモを取得する
iPhone 上のボイスメモが比較的少ない場合は、自分にメールで送信することで、ボイスメモをコンピュータに取り込むことができる場合があります。 ただし、この方法では一度に XNUMX つのメモしか転送できないため、転送するボイス メモが多すぎる場合には理想的なソリューションではありません。 その方法は次のとおりです。
- ボイスメモ アプリを開き、転送したい特定のボイスメモを選択します。
- [その他] (上部にある XNUMX つのドット) をタップし、[共有] を選択します。 ボイスメモを共有するためのいくつかのオプションが表示されます。 「メール」を選択して続行します。
- 新しいメールが表示されます。 メールアドレスを入力し、ボイスメモを添付したメールを自分宛に送信します。
- これで、コンピュータで電子メールを開いて、コンピュータに添付されているボイスメモをダウンロードすることができます。

方法 4: AirDrop を使用して iPhone からボイスメモを取得する
AirDrop をサポートする Mac にボイス メモを送信する場合は、AirDrop 経由で共有するのが最適なソリューションです。 iPhone と Mac の両方で Bluetooth と WiFi を有効にしてから、次の簡単な手順に従ってください。
- iPhone または iPad でボイスメモ アプリを開きます。 Mac と共有したいボイスメモを見つけて選択します。
- 「共有」アイコンをタップし、AirDrop アイコンが Mac に表示されるまで待ちます。 そうなったらそれをタップします。
- ボイスメモは Mac のダウンロード フォルダーにダウンロードされます。 その後、ボイスメモをコンピュータ上の別の場所に移動するだけです。

この記事は役に立ちましたか?
評価するには星をクリックしてください。
平均格付け / 5 投票数:




