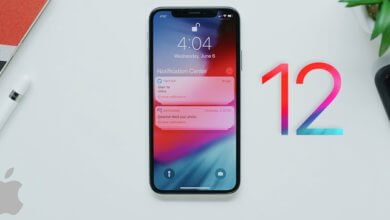iOSのヒント:iPhoneで子供の保護者による制限を設定する方法
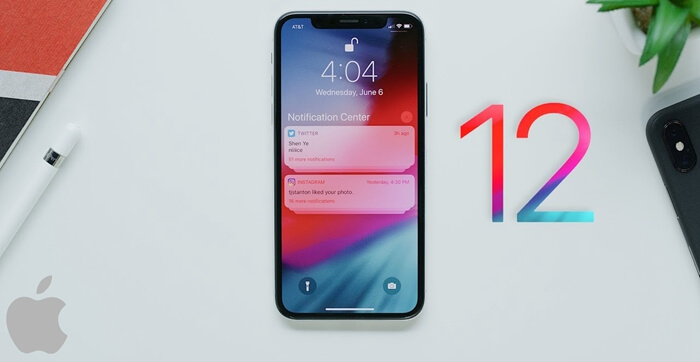
テクノロジーの進歩と進歩の時代において、私たち親は、子供たちの前では自分たちが無力であり、強いられていることに気づきます。 しかし、同じテクノロジーを使用すると、子供たちがアクセスできるものとアクセスできないものを制御できるようになります。 必要なのは、システムとテクノロジーに関するほんの一握りの知識と認識だけです。
子供に対する警戒と制御を維持するために、親は家族全員に Apple デバイスを購入することを好むことがよくあります。 Apple は、他のバージョンやスマート ガジェットではほとんど許可されていないペアレント コントロールを iOS 12 で許可しているためです。 家族共有オプションを設定するだけで、お子様や家族のメンバーのデバイスを思いどおりに完全に制御できるようになります。
この記事は、子供用のファミリー共有アカウントをすぐに設定して、子供が自分のデバイスで何をしているかを確認したり、子供が使用しないアプリ、機能、Web サイトに制限や制限を適用したいと考えている保護者向けの要約ガイドとして役立ちます。子供たちにアクセスさせたくない。
ファミリー共有オプションの理解と設定
ファミリー共有を設定すると、最大 XNUMX 人の家族メンバーを追加でき、アカウントを共有することなく、Apple Books、App Store での購入、iTunes、iCloud ストレージ プラン、またはミュージック ファミリー サブスクリプションの適用を共有できます。 これにより、家族全員が個別に購入する手間を省いて、同じ屋根の下で体験し、恩恵を受け、デジタルで生活することができます。 ファミリー共有機能を使用すると、親は自分のデバイスをリモートで使用して子供にお金を使わせることができます。 親のデバイスにセットアップされた XNUMX 枚のクレジット カード、デビット カード、または PayPal アカウントを家族全員が購入に使用できます。 一般的な機能には、画面、カレンダー、アップデート、アラームなどの共有があり、家族全員が同じ認識を持つことができるようになります。
まず最初のこと。
各個人が一度に XNUMX つの家族に参加できることに注意してください。 人間は誰しも XNUMX つの家族の一員になることはできません。 ファミリー共有アカウントを設定する前に、以下のものがあることを確認する必要があります。
• iTunes および iCloud にログインしている Apple ID が必要です
• ファミリー共有を楽しめるデバイスは、iPhone、Mac (X Yosemite およびその他の最新の OS)、iPad、iOS 8 です (以前のバージョンはファミリー共有をサポートしていません)。
• 家族全員と子供は、親のデバイスによってファミリー グループに追加できるように、Apple ID を持つことが必須です。
ファミリー共有を設定するプロセス
1. 「設定」を選択またはタッチして、Apple ID を選択します。 iOS12をお使いの場合
2. 「ファミリー共有の設定」というオプションを選択し、「始める」を選択します。
ファミリー共有アカウントを設定するための手順が表示されるので、それに従って、ファミリーメンバーの追加を開始してください。
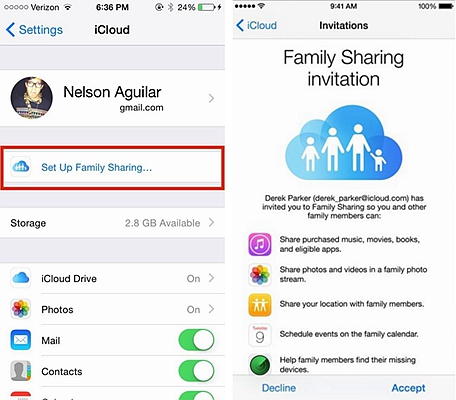
3. お子様を家族に招待しましょう
お子様または家族が Apple ID を取得したら、簡単に家族共有アカウントに追加できます。
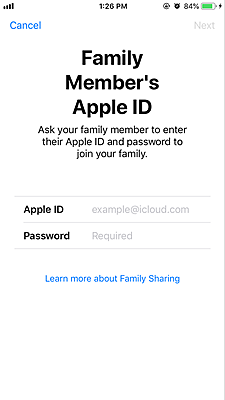
Apple ID を持っている場合は、以下の簡単な手順に従って子供をグループに追加するだけです。
iPhone または iPad で「ファミリー共有」機能を有効にしている場合は、「ファミリー共有」オプションを直接使用できます。
1. [設定] オプションをタップして自分の名前を選択し、[ファミリー共有] を選択します。
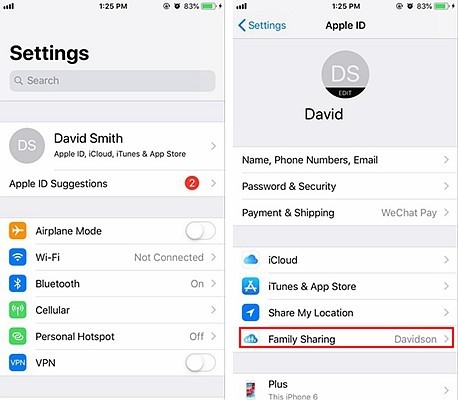
2. 「家族メンバーを追加」というオプションを選択します。

3. お子様の電子メール ID または名前を入力し、指示に従ってください。
4. iOS 12 のユーザーの場合、保護者は、ファミリー グループのリクエストを受け入れるために別の ID にメッセージを送信することも、直接招待することもできます。
スクリーンタイムを設定してお子様のデバイスを手に入れましょう
この機能は「スクリーン タイム」という用語で広く知られており、Apple はこれを使用して、Apple が独自の厳しい方法でペアレンタル コントロールを行うことができます。 これは iOS12 に限定されており、保護者は子供の仮想アクティビティを自由にライブ監視し、子供のデバイスで特定の機能を操作できないようにすることができます。 保護者は、子供が iOS デバイスで使用する時間のパラメータを設定できます。
ただし、スクリーンタイム機能は、ファミリー共有メンバーシップに加入しており、子供がファミリー共有グループに参加している場合にのみ使用できるという事実に注意する必要があります。 ファミリー共有設定を利用すると、ライブ監視から制限まで、すべてのペアレンタルコントロール機能を実行できます。
お子様のiPhoneまたはiOSデバイスの特定のアプリまたは機能を制限または制限したい場合は、設定をタップしてスクリーンタイムを選択するだけです。 次に、続行して「これは私のiPhoneです」または「これは私の子供のiPhoneです」オプションを選択して、必要な操作を行います。
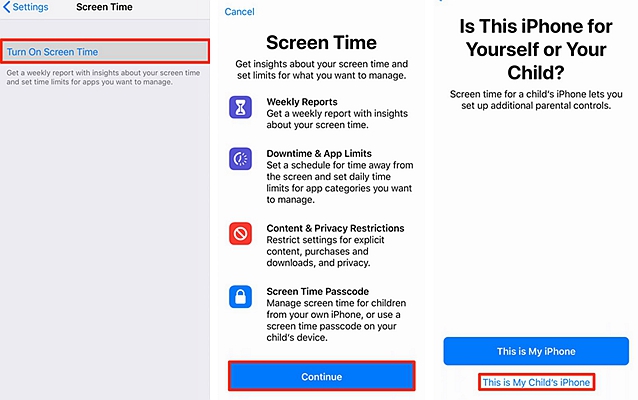
親は XNUMX つのものを持っていれば、ファミリー共有を使用して子供のデバイスの機能を統合、カスタマイズ、または制御できます。
1. ファミリー共有サブスクリプション。
2. 子供がファミリー共有グループに追加されます。
お子様が設定を変更できないようにするために、設定に入るパスワードを設定して、あなただけがデバイスの設定セクションにアクセスできるようにすることができます。
App Store での不要な購入を防ぐ
この「スクリーンタイム」機能を利用すると、お子様のデバイスが望まないアプリを購入することを簡単に制限できます。 好みに応じて、アプリのアンインストールまたはインストールを禁止できます。 デバイス内のアプリは、希望する場合にのみアクセスを禁止できます。 上部で制限を設定し、続いて年齢層を設定できます。スマート AI プラグインは、誰を止めるべきか、誰を止めるべきかを自動的に検出します。
以下の手順に従って、お子様やファミリー共有グループの家族が iTunes や App を購入できないようにすることができます。
1. 設定を選択し、スクリーンタイム機能に入ります。
2. コンテンツとプライバシー制限を選択します。 次に、iTunes と App Store での購入を選択します。
3. 設定のアイコンをクリックし、「許可しない」オプションをオンにします。

ステップ 3 の後で、「常に要求する」または「要求しない」オプションを選択して、パスワードで保護された iTunes および App Store での購入を作成できます。
子供の現在地を表示する
親としての権限を強化するために、このスクリーンタイム機能を使用すると、お子様の現在地と行ったことのあるすべての場所を表示することもできます。
お子様の位置情報をいつでも確認するには、スクリーンタイム経由でお子様のデバイスにアクセスして位置情報サービス機能をオンにし、[現在地の共有] をタップします。
子どものことを非常に気にしている場合は、子どもが運転中であることがわかっているときにアカウント設定を変更したり、デバイスを「おやすみモード」に設定したりすることを禁止することもできます。
この記事は役に立ちましたか?
評価するには星をクリックしてください。
平均格付け / 5 投票数: