KindleをPDFに変換する方法

Kindleは広く使用されているため、どこでもKindleで本を読むことができます。 KindleファイルをPDFに変換してAndroid、iPhone、iPadでKindle電子ブックを読む方法をお探しの場合は、このプロセスに役立つオンラインツールがいくつかあります。 ただし、使用されている最も人気のあるKindleコンバーターツールのXNUMXつは Epubor Ultimate。 Kindleを変換する別の方法は、Calibreを使用することです。 Windows、Linux、およびmacOSプラットフォームで使用できます。 KindleをPDFに変換するこれらのXNUMXつの方法を紹介し、必要な最良の方法を理解できるようにします。
メソッド1。 Epubor UltimateでKindleをPDFに変換する方法
Epubor Ultimate すべてのKindle本をPDFに変換する簡単で高速な方法を提供します。 Koboや他の電子書籍リーダーでも、Kindleのすべての電子書籍を検出できます。 会話をバッチで行うことで時間を節約できます。 これは、すべての電子書籍を変換するか、それらの電子書籍を削除するための最良の方法です。
ステップ1。 Epubor Ultimateをインストールする
Epubor Ultimateをコンピューターにダウンロードし、インストールを完了します。
ステップ2。 Kindleファイルを追加する
Epubor Ultimateを起動した後、「ファイルの追加」または「ブックのドラッグアンドドロップ」をクリックしてKindle電子ブックをインポートできます。 Epubor Ultimateはコンピューターまたは電子書籍リーダーのすべての本を自動検出できるため、左側の本を選択することもできます。
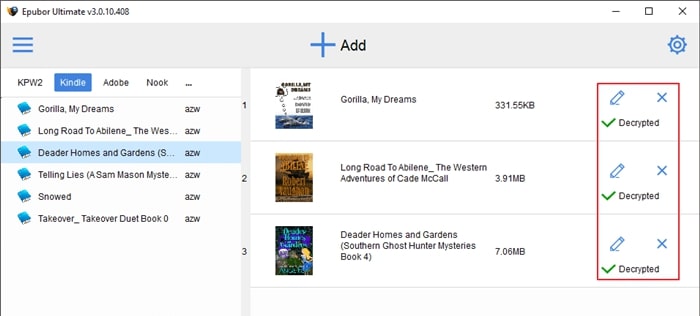
ステップ3。 変換して保存
次に、出力形式として「PDF」を選択し、ファイルの変換を開始します。 会話が完了したら、ファイルをダウンロードしてコンピューターに保存します。

メソッド2。 CalibreでKindleをPDFに変換する方法
電子書籍マネージャーのCalibreは、魅力的な機能と使いやすく、非常にリソースの豊富な注目に値するインターフェイスで溢れています。 Calibreは、HTML、MOBI、AZW、PRC、CBZ、CBR、ODT、PDB、RTF、TCR、TXT、PMLなどからPDFおよびEPUBまでの無数の入力フォーマットを処理できます。 アクティブなネットワーク接続の有無にかかわらず機能できます。
アプリケーションは、新しいフォルダーディレクトリを作成し、電子書籍ファイルを再編成することもできます。 PDFの外観もカスタマイズできます。 それでは、どのようにしてKindleをPDFに変換しますか? 以下の手順に従ってください。
ステップ1。 Calibreをダウンロードして起動する
口径のホームページに行き、青色の「ダウンロード」ボタンをクリックします。 ページの右側にあります。 正しいオペレーティングシステムを選択し、ダウンロードした後、画面の指示に従ってインストールします。 最後に、実行したらCalibreを起動します。
ステップ2。 Kindleファイルを追加
ファイルがマシンに保存されている限り、「ブックの追加」をクリックするだけで済みます。 このボタンは、アプリケーションのウィンドウの左上隅にあります。 変換するKindleファイルを選択します。 ファイルタイプがMOBIまたはAZWの場合は、Amazonからのものです。 次に、ファイルをアプリケーションウィンドウにドラッグアンドドロップして、ファイルの変換を開始します。 Calibreでは一括アップロードも可能です。 プログラム内で直接変換することができます。 一度に複数のファイルを追加できます。
ステップ3。 KindleファイルをPDFに変換
次に、変換したいファイルをハイライトし、「ブックの変換」オプションをクリックします。 このボタンは、ナビゲーションバーの左側にあります。 次に、ポップアップウィンドウが表示され、本のタイトル、表紙、著者タグ、その他のいくつかのメタデータコンポーネントを変更するためのオプションが表示されます。 最終的なPDFのページデザインや構造も選択できます。 「出力フォーマット」の右側にあるドロップダウンメニューから「PDF」を選択します。 ウィンドウの右下にある灰色の[OK]オプションをクリックする前に、ファイルに追加するその他のカスタマイズを実行します。
ステップ4。 PDFをダウンロードして保存する
ファイルサイズが大きすぎない限り、変換はすぐに完了します。 サイズの大きいファイルの場合は、時間がかかる可能性があります。 変換が終了したら、もう一度電子書籍を選択し、[CTRL]キーを右クリックして、[形式]の横にある青い[PDF]リンクをクリックします。 次に、ドロップダウンメニューに表示されるXNUMX番目のオプションを選択します。 「PDF形式をディスクに保存する」と表示されます。 次に、目的の保存場所を選択します。 コンピュータのデフォルトのPDFビューアを使用してPDFを表示するには、まったく同じリンクを左クリックまたはシングルクリックすることもできます。 要件に基づいてプロセスを繰り返すことができます。
この記事は役に立ちましたか?
評価するには星をクリックしてください。
平均格付け / 5 投票数:

