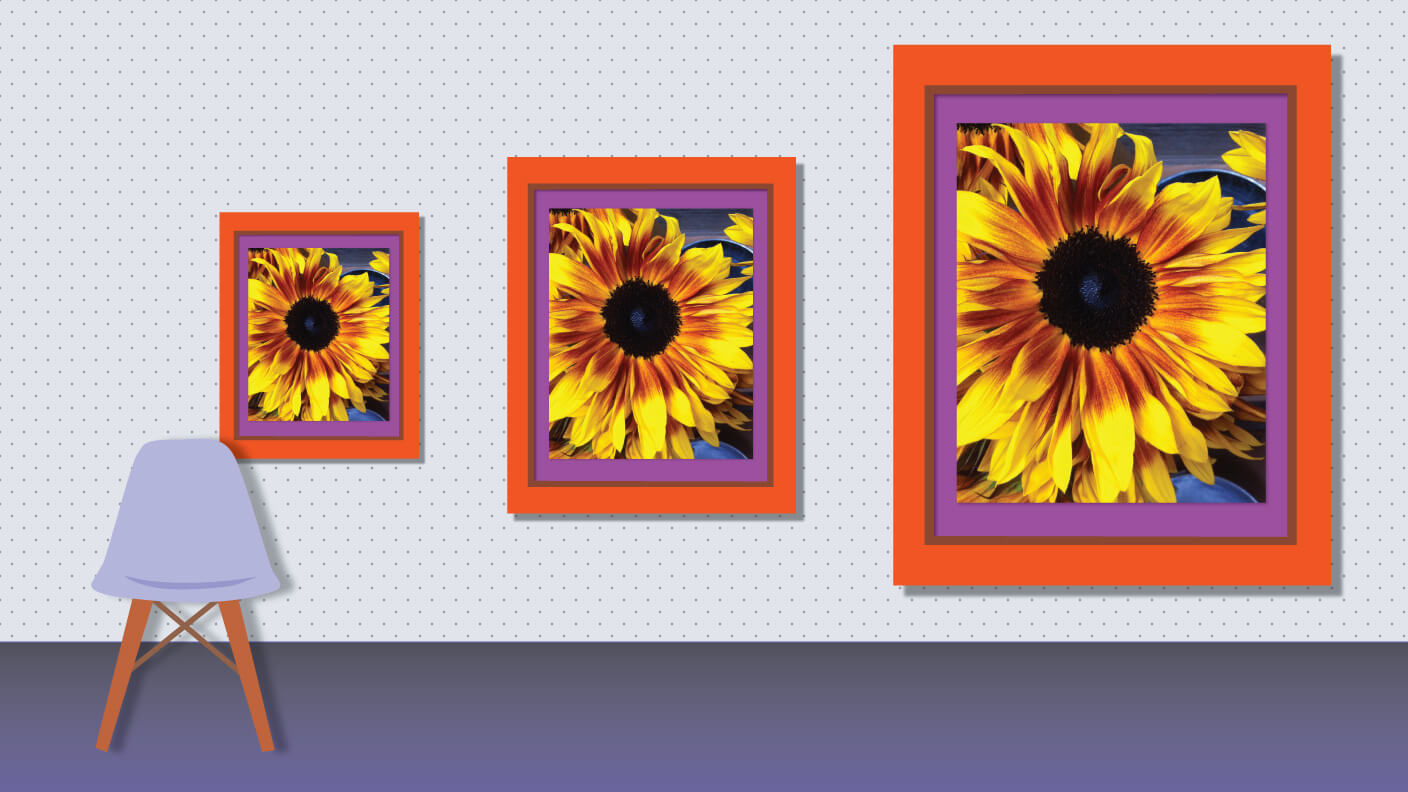フォトスタンプリムーバー:フォトスタンプを削除する方法

写真スタンプには日付スタンプや透かしが含まれるだけでなく、撮影した写真に付随するキャプションやテキストも同様に含まれます。 ほとんどの場合、私たちは写真からフォトスタンプを削除したいと考えます。それは、あなたの貴重な写真が、日付スタンプ、小さな透かし、その他の不要なオブジェクトやアーティファクトによって台無しになったり、その可能性が最大限に発揮されなくなったりすると、非常に腹立たしいからです。ピクチャー。 しかし、このマイナスの展開は、フォトスタンプ除去ソフトウェアとそのツールの台頭により、現在では終焉を迎えています。 Movavi Photo Editor 絶対に効果があります。 この記事では、Movavi Photo Editor を使用してフォト スタンプを削除する方法に関するいくつかのガイドラインを説明します。
まず、写真からスタンプを削除するには、写真から背景を削除するだけでなく、不要なオブジェクト、日付スタンプ、その他のテキストを削除することも含まれます。 ただし、一部のカメラでは日付スタンプ機能をオフにすることができます。 ただし、すでに写真を撮っている場合は、ここで簡単に修正できます。
フォトスタンプを削除する方法
ステップ 1. Movavi Photo Editor をダウンロードしてインストールします
Movavi Photo Editor をダウンロードし、インストール手順に従うだけです。
ステップ2. スタンプ付きの写真を選択する
ソフトウェアをインストールしたら、ソフトウェアを起動し、フォトスタンプまたは不要なオブジェクトを含む写真を選択します。 写真をソフトウェアの編集ウィンドウにドラッグすることもできます。
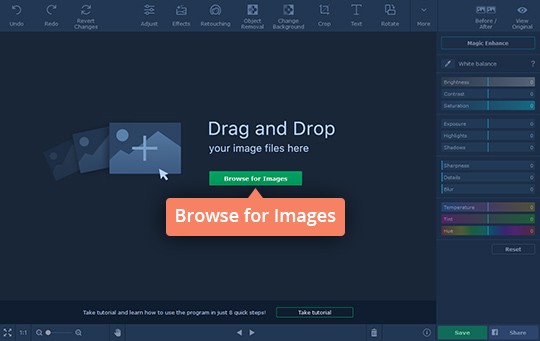
ステップ 3.写真にマークを付けて写真スタンプを削除する
写真からフォトスタンプを削除するには、選択範囲を使用します。 ブラシツール に位置する オブジェクトの削除 メニューまたは魔法の杖を使用して、日付スタンプ、透かし、人物など、削除したいすべての写真スタンプにマークを付けます。 次に、 消去を開始 プログラムのボタンをクリックして、マークされたオブジェクトと写真スタンプをすべて削除します。 編集した画像にまだ汚れが残っている場合は、スタンプ ツールを使用してそれらも消去する必要があります。 消去するものが画像全体の大きなスペースを覆わない限り、これと同じプロセスが画像から人物を削除する場合にも機能します。

ステップ 4. 画像を保存する
画像の編集が完了したら、「」をクリックします。Save」ボタンをクリックして、使用するファイル形式と名前を選択します。
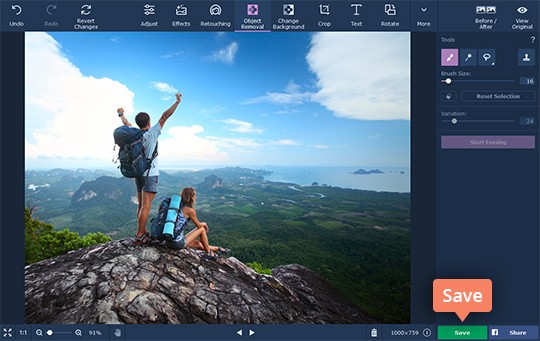
フォトスタンプリムーバーの場合は、 Movavi Photo Editor ちょうどいいし、操作もとても簡単です。 このプログラムは、アクセスが容易でユーザーフレンドリーなインターフェースを備えているため、一目瞭然です。 ハードコピー画像から透かしを削除したい場合でも、画像をスキャンして上記と同じ手順に従い、必要に応じて再度印刷するだけなので、面倒なことはありません。 ただし、Movavi Photo Editor は、写真から日付スタンプを削除したり写真スタンプを削除したりする機能だけに限定されず、その他の多くの有益な写真補正機能の中で画質を復元することもできます。
この記事は役に立ちましたか?
評価するには星をクリックしてください。
平均格付け / 5 投票数: