ソフトウェアなしで Mac で完全に削除されたファイルを復元する 4 つの方法
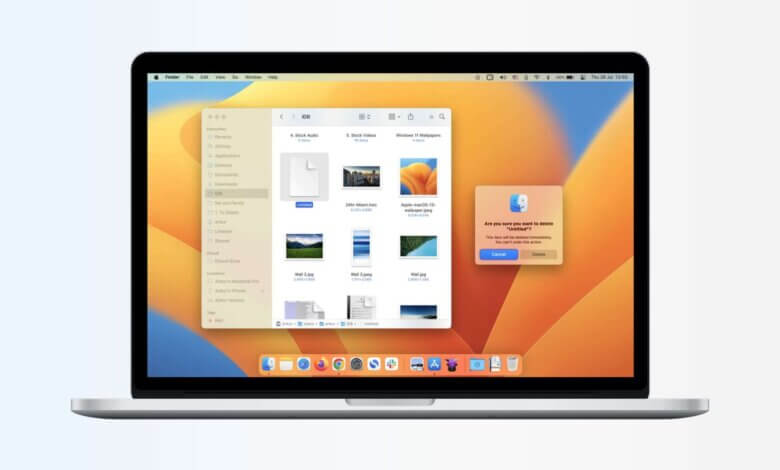
まとめ: 方法を見てみましょう Macで完全に削除されたファイルを回復する 削除されたファイルをMac端末で復元したい場合は、ソフトウェアなしで、この投稿をさらに読んでください.
貴重なファイルを誤って削除してしまった可能性があることがよくあります。 また、オーディオ、ビデオ、その他のデータファイルなど、あらゆる種類のファイルにすることができます。 そのため、削除してゴミ箱に移動したばかりの場合は、簡単に元に戻すことができます。
ソフトウェアの有無にかかわらず、Mac で完全に削除されたファイルを手動で復元する方法をさらに読みましょう。
Mac ファイルの削除の理由:
Mac ファイルの削除を引き起こす可能性のある理由のいくつかを以下に示します。
- ハード ドライブの障害またはシステム クラッシュ
- 停電により保存していないデータが失われたため
- ソフトウェアの破損
- データベースの破損
- ハードドライブのフォーマット
- パーティションまたはドライブでの意図的または偶発的なデータ削除
- ウイルスとマルウェアの攻撃
- ハッキング
これらの完全に削除されたファイルを復元する方法を見てみましょう。
Macで完全に削除されたファイルを手動で復元する方法
ソフトウェアなしでMacで削除されたファイルを回復する方法を知りたい場合は、これらの方法に従うことができます.
方法 1: Time Machine オプションを使用して、Mac で完全に削除されたファイルを復元する
これは、バックアップを自動的に処理する組み込みの方法です。 外付けハードディスクがあれば、手軽に使えます。
指定された手順に従うことができます:
- システム環境設定に移動します
- タイムマシンを選択
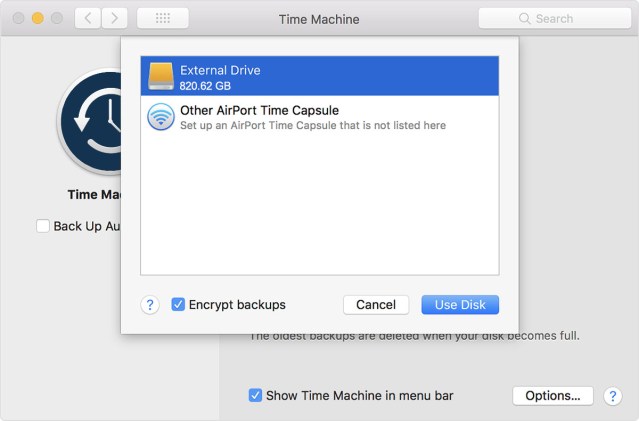
- バックアップディスクオプションを選択します
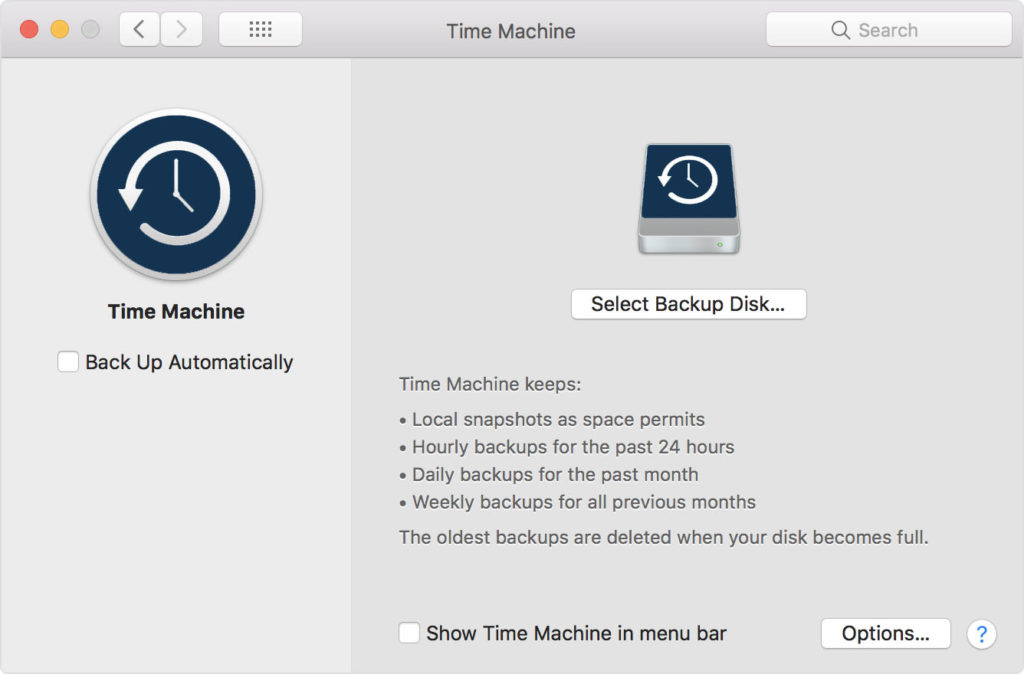
- データを保存する外付けハード ドライブを選択し、自動バックアップをオンにすることができます。
データを保存する外付けハード ドライブを選択し、自動バックアップをオンにすることができます。
Time Machine 機能は、貴重なデータのバックアップを外付けハード ドライブに保存するのに役立ち、いつでも簡単にアクセスできます。
データをハード ドライブに保存したくない場合は、Google ドライブや Dropbox などのクラウドにファイルをバックアップできます。
方法 2: ゴミ箱フォルダを確認して、Mac で完全に削除されたファイルを復元する
多くの場合、データ ファイルを削除してゴミ箱に入れます。 ゴミ箱を空にしていない場合は、ファイルをデスクトップにドラッグするか、ファイルを右クリックして「戻すMac で削除されたファイルをごみ箱フォルダーから復元するオプション。
方法 3: 他のゴミ箱フォルダを確認して、Mac で完全に削除されたファイルを復元する
ファイルが USB フラッシュ ドライブまたは MAC オペレーティング システムの外付けハード ドライブに保存されている場合は、削除されたファイルを確認できる独自のゴミ箱フォルダがあります。 ただし、デフォルトでは非表示になっているため、少し掘り下げる必要があります。
外付けドライブを使用するときはいつでも、Mac はピリオドで始まる一連の隠しフォルダーを作成して、ドライブが macOS でより適切に機能するようにします。 これらの隠しフォルダーの XNUMX つは「.Trashes」で、すべての外付けドライブのゴミ箱が含まれています。 これらのファイルは簡単に復元できます。
方法 4: Mac データ復元ソフトウェアを使用して、Mac で完全に削除されたファイルを復元する
上記の方法で完全に削除された MAC ファイルを取り戻すことができない場合は、Mac データ復元ソフトウェアを使用するときが来ました。 Mac で失われたファイルを簡単に復元できる方法です。 このツールの機能の一部は次のとおりです。
- HFSおよびHFS+ドライブを含むMacシステムからのデータの迅速で正確かつ完全なリカバリ
- すべての一般的なファイル形式の回復をサポートし、データ ファイルを変更しません。
- このソフトウェアは、両方のパーティション テーブル形式でうまく機能します: MBR (マスター ブート レコード) とGPT (GUID パーティション テーブル)
- 物理ドライブのリカバリの場合、集中スキャン用に XNUMX つのモードが用意されています: 標準モードと詳細モード
- RAW リカバリ モードには、ツリー構造のプレビューとともに、新規/既存のファイル オプションに新しい署名を追加するオプションが用意されています。
- 復元されたファイルのプレビューを表示できる無料の Mac 復元ソフトウェアも利用できます。
ステップ 1. Mac Data Recovery をコンピュータにインストールします。

手順 2. ファイルを復元する場所を選択し、スキャン プロセスを開始します。

ステップ 3. これで、ファイルをプレビューし、削除されたファイルを選択して復元できます。

まとめ
Mac で削除されたファイルを取得したい場合は、上記の方法を使用して簡単に元に戻すことができます。 ただし、これらの方法は、技術初心者にとって実装がそれほど簡単ではない場合があります。 そのため、無料の Mac データ復元ソフトウェアをダウンロードして、それを使用して Mac から完全に削除されたファイルを復元できます。 作業が簡単になり、失われたファイルを自分で回復および復元できるようになります。
この記事は役に立ちましたか?
評価するには星をクリックしてください。
平均格付け / 5 投票数:



