iTunesなしでiPadを復元する方法
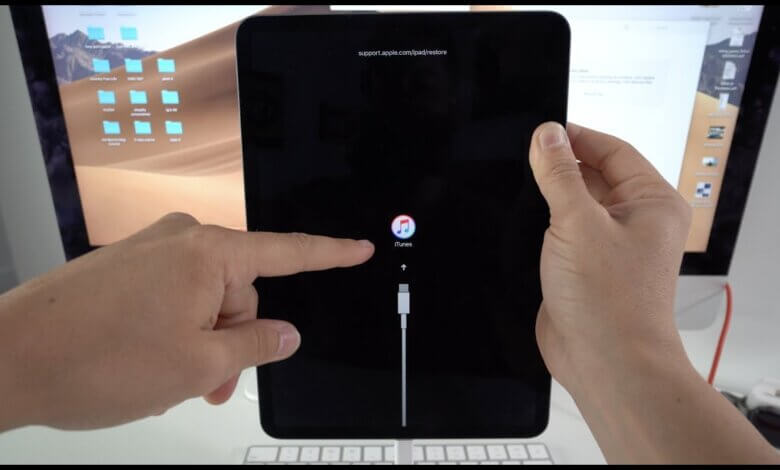
日常生活や仕事に欠かせないガジェットとして、重要なデータを iPad に保存する人が増えています。ただし、iPad データ損失の原因は数多くあります: 不注意な削除、ウイルス攻撃、外部損傷、不適切な脱獄、ソフトウェアのアップデートなど。
この問題に直面すると、問題を解決してデータを取り戻すために、iPad または iPad Pro/Mini/Air を工場出荷時の設定に復元し、iTunes のバックアップを復元する傾向があります。しかし、iPadを初めて使う人の多くは、iTunesからiPadを復元するのは複雑すぎて、復元後にデータが失われやすいと考えています。したがって、ここではiTunesを使わずにiPadを復元する簡単かつ安全な方法を紹介します。 iPhoneのデータ復旧.
iTunes を使用してバックアップを復元する場合と比較して、このツールには多くの利点があります。
- iPad のバックアップ データの選択的な復元をサポートしているため、バックアップ全体を復元する必要はありません。
- 復元されたファイルは読み取り可能なファイルとしてコンピュータに保存されるため、現在の iPad データを上書きしないでください。
- より多くのデータが利用可能になり、デバイス自体からの iPad データの復元や iCloud バックアップもサポートされます。
- 使いやすく、復元前にデータをプレビューできます。
- 次のボタンをクリックして iPhone Data Recovery をコンピュータにダウンロードしたら、さらに詳しくご覧いただけます。
iTunesのバックアップを使わずにiPadのデータを復元する方法
ヒント: データを失った後は、iPad の使用をできるだけ減らす必要があることに注意してください。そうしないと、iPad 上のデータが上書きされ、永久に取り戻す機会が失われます。
ステップ 1: iPad をコンピュータに接続する
コンピュータ上でプログラムを起動し、iPad を PC または Mac に接続します。 「iOSデバイスからの回復」 デフォルトで選択されています。

ステップ 2: iPad でデータをスキャンする
iPadがプログラムによって検出されたら、「スキャン開始」をクリックします。

ステップ 3: iPad データをプレビューする
数秒後、iPad で利用可能なすべてのコンテンツがインターフェースに順番にリストされて表示されます。すべてを 1 つずつプレビューすることもできますが、結果を絞り込んで労力と時間を節約するには、「削除されたアイテムのみを表示する」を選択することをお勧めします。

ステップ 4: iTunes を使わずに iPad を復元する
プレビューしながら復元したいものを選択し、最後に「復元」ボタンをクリックします。ファイルは表示可能なファイルとしてコンピュータに保存されます。
iPhoneのデータ復旧 iCloud バックアップから iPad を復元することもできます。必要な場合は、iCloud バックアップから iPad を復元する方法をご覧ください。
この記事は役に立ちましたか?
評価するには星をクリックしてください。
平均格付け / 5 投票数:




