5年のPC用トップ2022ラグスクリーンレコーダーなし

遅延や途切れ途切れの画面録画は非常に耐え難いものです。 ライブ ストリームを録画する人にとって、それはほとんど悪夢です。 一部の画面キャプチャ ソフトウェア、特にゲーム録画ソフトウェアは録画中にクラッシュしたり遅延が発生したりする傾向があるため、遅延のないスクリーン レコーダーを選択することが画面ビデオをスムーズに録画するための鍵となります。
この記事では、Windows と Mac 用の多機能で遅延のない画面録画ソフトウェアをいくつか紹介します。 好評を博し、多くの反響をいただいております。 読み続けて、お使いのシステムに応じて適切なアプリを選択してください。
Movaviスクリーンレコーダー
プラットフォーム: Windows、Mac
Movaviスクリーンレコーダー は、いくつかのハイライトを備えた強力な画面録画ソフトウェアです。 ハードウェア アクセラレーションを適用することで、ソフトウェアはハードウェア コンポーネントを使用してゲームプレイやその他の画面アクティビティを記録できるため、CPU の負荷が軽減され、記録が遅延なくスムーズに実行されます。
その他のハイライト:
- 高品質の映像を保証するための調整可能なフレーム レートとビデオおよびオーディオ品質: 選択可能なフレーム レートの範囲は 20 fps ~ 60 fps です。 ハードウェアのパフォーマンスが高く、高いフレーム レートで画面を録画している限り、録画ビデオはよりスムーズになります。 同様に、ビデオとオーディオの品質も最低からロスレスまで調整できます。 満足のいく品質と小さいサイズの画面ビデオを表示できるものを選択できます。
- 画面上にマークを付けるための描画パネルとマウス効果: 画面録画によってチュートリアルを作成する場合、注釈ツールを使用して画面上の項目を強調表示すると非常に便利です。 さらに、カーソルの周囲に色付きの円を追加したり、クリック時にカーソルの周囲に別の色の円を設定したりして、視聴者がよりよくフォローできるようにすることができます。
- 内蔵ゲーム レコーダー: 新しいゲーム レコーダー機能により、ゲームプレイ ビデオを便利かつ柔軟に録画できます。 すべてのユーザー、特にゲームストリーマーは、ゲームプレイをプロジェクトとして記録しながら、ゲームの瞬間を楽しむことができます。
- 録画予約: オンラインには、ダウンロードできないビデオやライブ ストリーム ビデオがたくさんあります。 予約録画をオンにすると、録画が自動的に終了します。
- 録画したビデオを MP4、GIF、MOV、AVI などで保存します。
遅延なく画面を録画するための簡単なガイド
ステップ 1: 下のボタンをクリックして、Movavi Screen Recorder をダウンロードしてインストールします。
ステップ 2: Movavi Screen Recorder のアイコンをダブルクリックすると、明確で簡潔なインターフェイスが表示されます。

ステップ 3: 「画面録画」をクリックすると、新しいインターフェースが表示されます。
ステップ 4: このインターフェイスでは、水色の破線の四角形を調整して録画領域を選択できます。 または、ディスプレイの下矢印アイコンをクリックして、全画面録画またはカスタム画面録画を選択することもできます。 さらに、マイク ボタンを使用して音声を録音するかどうか、システム サウンドと Web カメラを含めるかどうかを決定できます。

ヒント: 録音前にサウンドチェックを実行して、録音音が正常であることを確認できます。
ステップ 5: すべての設定が完了したら、右側のオレンジ色のボタン (REC) を押すだけで、画面録画が開始されます。 録音中にコントロールパネルのペンアイコンをクリックすると、画面上に単語、矢印、マーク、数値インデックスを追加できます。
ステップ 6: 録画が終了したら、赤い四角ボタンを押して停止すると、録画したビデオ ウィンドウがポップアップして確認できるようになります。 次に、[保存] ボタンをクリックしてこのビデオを保存するか、ウィンドウを閉じて保存しないでください。

Camtasia
プラットフォーム: Windows、Mac
私たちが強くお勧めするもう XNUMX つの遅延のない録画ソフトウェアは Camtasia です。 優れたスクリーンレコーダーであるだけでなく、ビデオ録画を即座に編集して改善できる便利なビデオエディターでもあります。 基本的に、Web サイト、ソフトウェア、ビデオ通話、PowerPoint プレゼンテーションなど、あらゆる画面アクティビティを記録できます。 また、リアクション動画の録画に便利なWebカメラ機能も追加しました。 コンピュータ画面の特定領域の録音、オーディオ録音、マウスカーソルの録音などの基本機能がすべて統合されています。

Camtasia の最大のハイライトは編集機能です。 遅延なく画面を録画した後、ビデオ録画映像をその時点までドラッグし、不要な部分をトリミングまたはカットするだけです。 ビデオを微調整するために、タイムラインをズームしてフレームごとに特定することもできます。 プロフェッショナルな Camtasia には、録画を強化するためのさまざまな編集効果も付属しています。
ただし、ビデオ編集機能も備えているため、ソフトウェアの起動に時間がかかる場合があります。 また、初心者にとっては操作が難しい場合もあります。
OBSスクリーンレコーダー
プラットフォーム: Windows、Mac、Linux
OBS スクリーン レコーダーは、遅延のない PC 用の無料ゲーム スクリーン レコーダーでもあります。 ニーズに応じてあらゆる側面を調整できる幅広い構成オプションが提供されます。 また、ビデオ録画をさまざまなファイル形式で保存できます。 技術に精通したユーザーは、OBS スクリーン レコーダーが非常に便利で多機能であると感じるかもしれません。これは、習得に時間がかかるためです。 そのため、すべての設定をコマンドで実行する場合は、時間がかかることがあります。 それでも、クラスの講義を録画したり、ライブ ストリーミングを録画したりする必要がある人にとって、OBS はカスタム背景を許可し、さまざまなストリーミング サービス プロバイダーとの接続をサポートするという点で強力です。 基本的に、遅延なく画面を録画できる信頼できるオプションです。

Bandicam
プラットフォーム:Windows
Bandicam は、すべてのユーザーに人気のある遅延のないスクリーン レコーダーでもあります。 軽量でありながら強力なので、画面アクティビティを簡単に記録してローカルに保存できます。 さらに、ゲーム機、ウェブカメラ、IPTV などの外部ソースの画面録画もサポートされています。 録画時に、Bandicam には図形、矢印、テキストを追加するオプションが用意されており、プリセット効果を使用してマウス カーソルを録画することもできます。 他のラグなし再注文と同様に、Bandicam を使用してシステムオーディオと自分の音声を簡単に録音でき、複雑な操作は必要ありません。 タスク スケジュールやクロマ キーなどのその他の機能も使用して、PC 画面をより柔軟に録画できます。
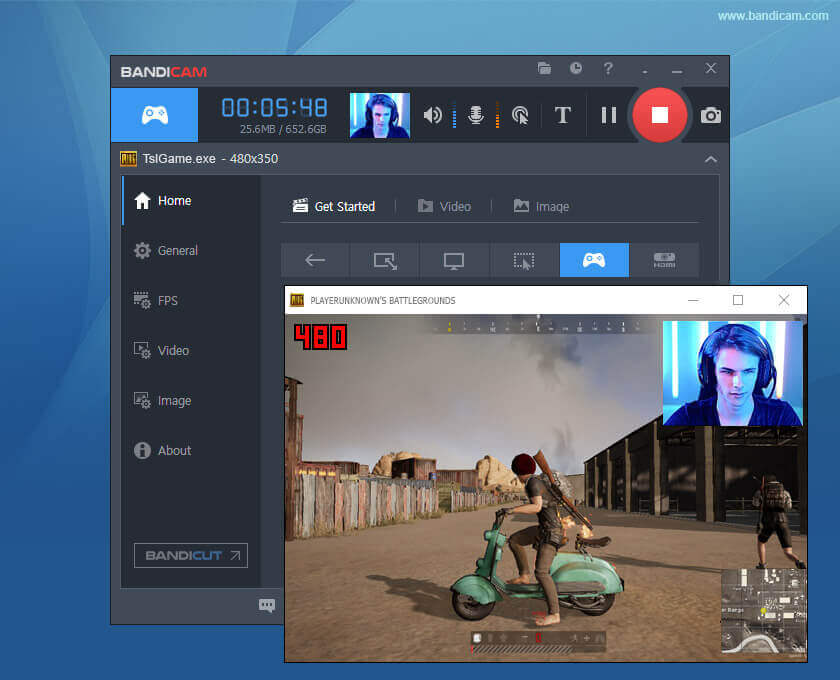
スクリーン録画
Windows、Linux、Mac (近日公開予定)
遅延のない最後の無料で強力なスクリーン レコーダーは ScreenRec です。 ScreenRec は遅延のないスクリーン レコーダーとして、高解像度のゲームプレイ、ゲームプレイ、チュートリアル ビデオを録画するのに最適なオプションです。 すべての録画は小さいサイズで作成され、一般的な MP4 ビデオ形式としてエクスポートできます。 また、講義の録画中に、ビデオ録画をより明確で理解しやすくするために注釈を追加するオプションが提供されます。 ScreenRec が生成するビデオ録画の大きな利点は、コンテンツを暗号化できるため、アクセス権を持つユーザーを制御したり、チーム メンバーだけがビデオを閲覧できる共有リンクを作成したりできることです。 プライバシーを重視する人にとって、ScreenRec は完璧な選択肢となるはずです。
ヒント: 画面録画時にゲームが遅れるのはなぜですか?
プリインストールされたスクリーンレコーダーを使用する場合 Movaviスクリーンレコーダー、この問題は次の XNUMX つの理由によって発生する可能性があります。
- 携帯電話またはコンピュータの RAM メモリと CPU が過負荷になっています。
- デバイスの設定がゲームと互換性がありません。 ゲームを開始する前に、設定を再度確認してリセットすることができます。
したがって、コンピュータのパフォーマンスが高いほど、より良い結果が得られます。
この記事は役に立ちましたか?
評価するには星をクリックしてください。
平均格付け / 5 投票数:




