iPhoneからコンピュータにテキストメッセージを転送する方法
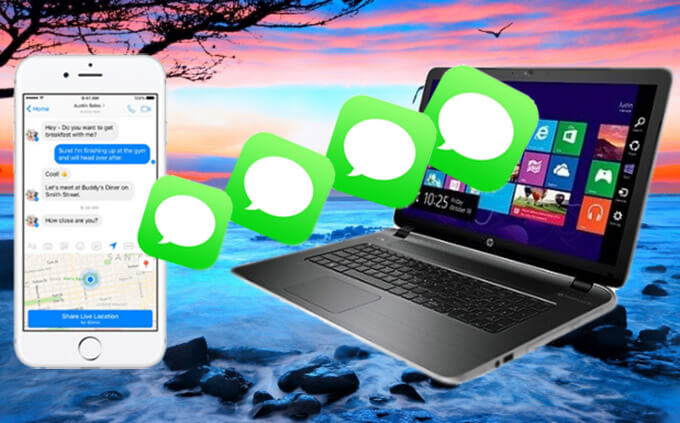
iPhone 上のテキスト メッセージには、失うわけにはいかない重要な情報が含まれている場合があります。 したがって、安全にバックアップするために、テキスト メッセージを iPhone からコンピュータに転送したい場合があります。 または、メッセージを印刷する必要がある場合もあり、コンピューターに保存しておくと印刷が簡単になります。 もちろん、iTunes を使用して iPhone データの完全バックアップを作成することもできます。 ただし、iTunes バックアップ内のメッセージに直接アクセスして表示する方法はありません。
この記事では、iTunes の有無にかかわらず、iPhone からコンピュータにテキスト メッセージを転送する 4 つの実用的な方法を概説しました。 ソリューションを簡単に実装できるよう、各方法についてできる限り詳細な情報を提供するよう努めました。 詳細については、読み続けてください。
方法 1: iPhone からコンピュータにテキスト メッセージを直接転送する
iPhone からコンピュータにテキスト メッセージを直接転送するために使用できる最適なツールの XNUMX つは、iPhone Transfer です。 iPhone のデータをコンピュータにバックアップしてから、バックアップ データをデバイスに復元する必要がある場合に特に便利です。 このツールには、iPhone からコンピュータにテキスト メッセージを転送するための最も理想的なソリューションとなる多数の機能が付属しています。
- ワンクリックですべてのテキストメッセージ、iMessage、添付ファイルを iPhone から PC/Mac に転送して保存できます。
- iPhone のテキスト メッセージは、TXT、CSV、HTML、PDF などの読み取り可能な形式でコンピュータにエクスポートされます。
- テキストメッセージに加えて、連絡先、メモ、写真、ビデオ、WhatsApp、Kik、Viber、ボイスメモ、ボイスメールなどの他のデータも転送できます。
- iPhone バックアップ内のすべてのコンテンツをプレビューし、必要なものを選択して iOS デバイスに復元できます。
- このツールは iPhone 上のデータを保護し、バックアップと復元のプロセス中にデータが失われることはありません。
iPhone 転送をダウンロードしてコンピュータにインストールし、次の簡単な手順に従って、iTunes を使用せずに iPhone からコンピュータにテキスト メッセージを転送します。
ステップ 1: コンピュータ上で iPhone メッセージ バックアップ ツールを起動し、メイン ウィンドウに表示されるオプションから「電話バックアップ」を選択します。

ステップ 2: 次に、Lightning ケーブルを使用して iPhone をコンピュータに接続します。 プログラムは自動的にデバイスを検出し、「デバイス データのバックアップと復元」を選択し、「バックアップ」をクリックして続行します。

ステップ 3: このプログラムを使用してバックアップできるすべての種類のデータのリストが表示されます。 「メッセージと添付ファイル」を選択して、テキスト メッセージのみをコンピュータにバックアップします。 「バックアップパス」の横にあるフォルダをクリックしてバックアップの場所を変更し、「バックアップ」をもう一度クリックしてプロセスを開始することもできます。
ステップ 4: バックアップ プロセスがすぐに開始されます。 プロセスが完了するまで、デバイスをコンピュータに接続したままにしてください。 これで、選択したバックアップ パス内のコンピュータ上のメッセージを確認できるようになります。

方法 2: iMessage Sync を使用して iPhone から Mac にテキスト メッセージを転送する
Mac コンピューターを使用している場合は、iMessage アプリと同期することで、iPhone から Mac にテキスト メッセージを簡単にエクスポートできます。 方法は次のとおりです。
- ステップ 1: Mac で iMessage アイコンを見つけて開きます。
- ステップ 2: iPhone で使用したものと同じ Apple ID とパスワードを使用して iMessage にサインインします。
- ステップ 3: ログインすると、iMessage が自動的に Mac に同期されます。
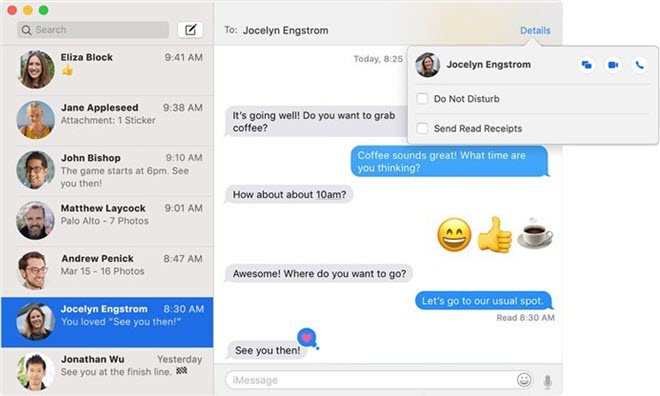
方法 3: iTunes を使用して iPhone からコンピュータにテキスト メッセージを転送する
iTunes 経由で iPhone の完全バックアップを作成することもできます。 このバックアップには、デバイス上のすべてのテキスト メッセージが含まれます。 iTunes 経由で iPhone をバックアップする方法は次のとおりです。
- ステップ 1: iPhone をコンピュータに接続し、iTunes を開きます。 macOS Catalina 10.15 を実行している場合は、Finder を起動します。
- ステップ 2: iTunes または Finder がデバイスを検出したら、デバイスのアイコンをクリックし、「今すぐバックアップ」をクリックしてバックアッププロセスを開始します。
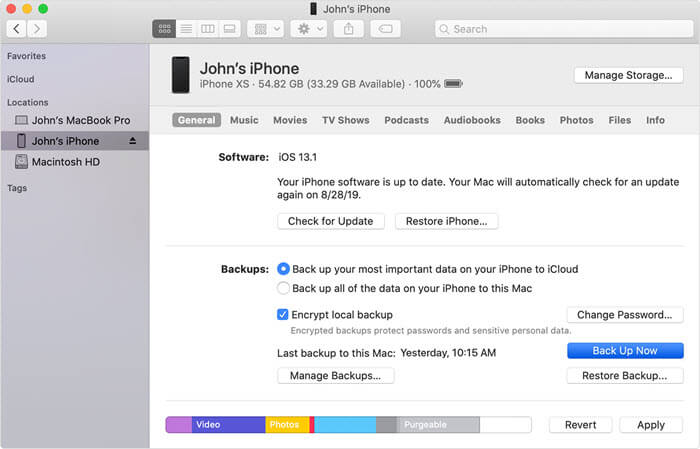
iTunes バックアップ ファイルは、Windows と Mac の両方で次の場所にあります。
- Windows の場合: ユーザー (ユーザー名)AppDataRoamingApple ComputerMobileSyncBackup
- Mac の場合: ~/ライブラリ/Application Support/MobileSync/Backup/
方法 4: iPhone のバックアップからテキスト メッセージをコンピュータにエクスポートする
さて、iTunes経由でiPhoneからコンピュータにテキストメッセージを転送してバックアップするのはとても簡単です。 ただし、前述したように、iTunes バックアップ エクストラクタがない限り、バックアップ内の実際のメッセージにアクセスしたり表示したりすることはできません。 こちらがおすすめです iPhoneのデータ復旧。 これは、iTunes バックアップ ファイルにアクセスし、正確なメッセージ会話を表示するための専門的な iPhone バックアップ抽出ツールです。 このツールをダウンロードして試してみてください。
ステップ 1: iTunes バックアップ抽出プログラムをコンピュータにインストールして実行します。

ステップ 2: 「iTunes バックアップ ファイルから復元」を選択すると、プログラムはこのコンピュータ上のすべての iTunes バックアップ ファイルを表示します。 表示したいメッセージが含まれるメッセージを選択し、「次へ」をクリックします。

ステップ 3: スキャン後、そのバックアップ ファイル上のメッセージを含むすべてのデータがカテゴリ別に表示されます。 メッセージをクリックしてプレビューし、画面下部の「コンピュータに復元」アイコンをクリックしてメッセージを抽出し、コンピュータに保存します。

まとめ
iPhone 14 Pro Max、iPhone 14 Pro、iPhone 14 など、iPhone からコンピュータにテキスト メッセージを転送する必要がある場合は、上記のソリューションがすべて役立ちます。ニーズに最適なソリューションを選択し、レイアウトされた手順に従ってください。タスクを実装します。
iPhoneメッセージを簡単に転送およびバックアップする他の方法を知っている場合は、私たちと共有してください. 転送プロセス中に問題が発生した場合は、下のコメント セクションでお知らせください。喜んでお手伝いさせていただきます。
この記事は役に立ちましたか?
評価するには星をクリックしてください。
平均格付け / 5 投票数:




