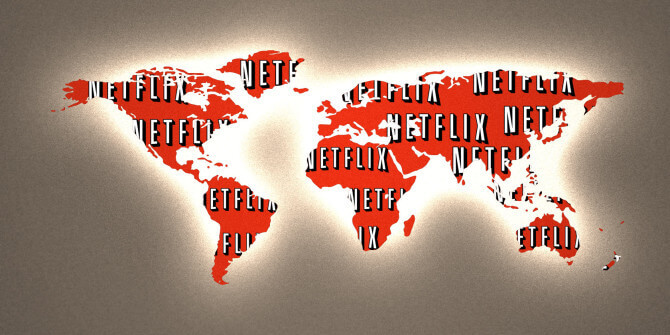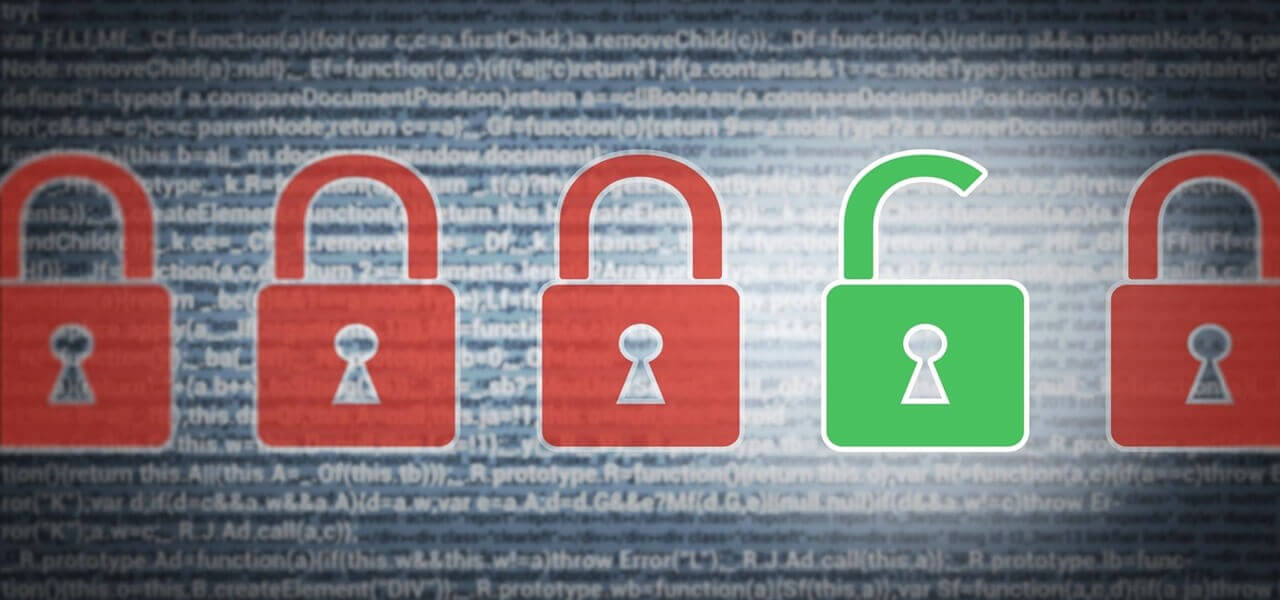Google ChromeでWebサイトのブロックを解除する方法
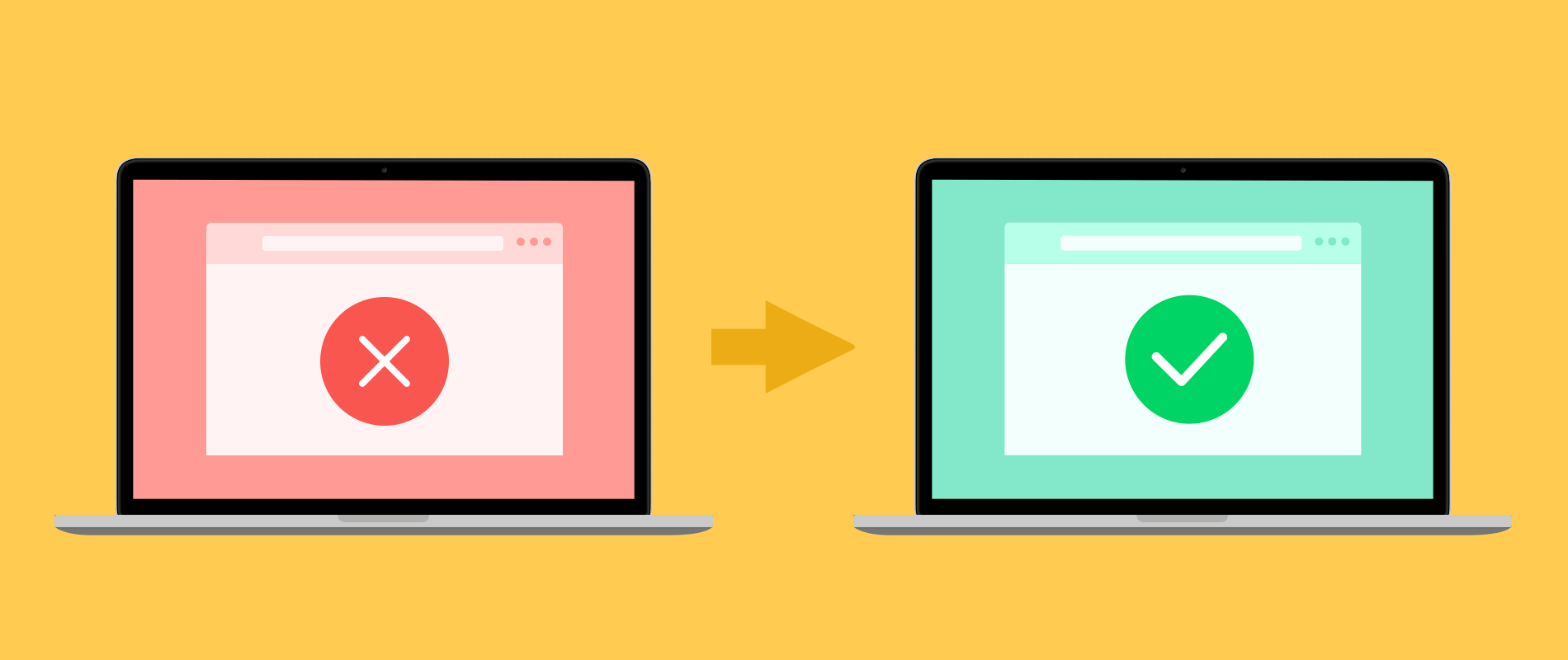
特定の Web サイトのアドレスを入力するか、Google で何かを検索すると、拒否されたエラーがウィンドウにポップアップ表示されます。 リンクを開いた後、マルウェアのエラーを示す真っ赤な画面が画面に表示されることがあります。
このような標識にはどのような意味があるのでしょうか? そのサイトを開けないのはなぜですか? それはあなた自身やあなたのコンピュータにも有害ですか? Web サイトがどのようにして誰かに害を及ぼす可能性があるのでしょうか? コンピューターのソフトウェアにどのような影響がありますか? この種のエラーに直面すると、常に多くの疑問が頭の中に浮かびます。 このケースが発生する原因は複数あります。 今回はその原因と解決策を一つずつ解説していきます。 したがって、ブロックされたWebサイトをGoogle Chromeで開くことができるようになります。
Google Chrome で Web サイトがブロックされるのはなぜですか?
1. Google Chrome で Web サイトを開いたときに、マルウェアのエラーを伴う赤い画面が表示される場合は、Web サイトのコンテンツに問題があることを意味します。
2. Web サイトを頻繁に表示しているのに、突然動作しなくなった場合は、Google によって制限されている悪質なコンテンツが原因である可能性があります。
3. 一部の Web サイトにはウイルスが存在しており、その Web サイトを閲覧するとシステムにウイルスが侵入することになります。 ウイルスはデータや作業速度に悪影響を与える可能性があります。 これが、Google Chrome でサイトがブロックされる理由の XNUMX つです。
4. Google Chrome は、システムに有害であり、誰でもその Web サイトを使用してシステムをハッキングできると考えられる Web サイトをブロックします。
5. 政府がその Web サイトを開くことを許可していない可能性があるため、Google Chrome がサイトをブロックする場合があります。
6. 一部の Web サイトには悪意のあるソフトウェアやスクリプトが含まれており、システムに損害を与え、その Web サイトの作成者がシステムに侵入する可能性があります。
7. 年齢制限に達する必要がある特定の Web サイトを開くたびに、年齢制限に達していない場合、その Web サイトはブロックされます。
Chrome でウェブサイトのブロックを解除する方法
Web サイトが Google Chrome によってブロックされる理由について説明しましたが、Google Chrome で Web サイトのブロックを解除するにはどうすればよいでしょうか? ここでは、Google Chrome で Web サイトのブロックを簡単に解除するためのヒントや手順をいくつか紹介します。
次の助けを借りて、Google Chrome でウェブサイトのブロックを解除できます。 NordVPN。 NordVPN とは何ですか? NordVPN は仮想プライベート ネットワーク サービス プロバイダーであり、Google Chrome でブロックされた Web サイトにアクセスできるようになります。 Windows、macOS、Linux、Android、iOS、Android TV のモバイル アプリでも動作します。
NordVPN を使用して Google Chrome 上のウェブサイトのブロックを解除するにはどうすればよいですか?
NordVPN を使用してウェブサイトのブロックを解除するには、以下の手順に従う必要があります。
ステップ 1. NordVPN をダウンロードしてサインアップします。
ステップ 2. ダウンロード後、NordVPN をコンピュータにインストールします。
ステップ 3. NordVPN で開きたい Web サイトを選択するか、特定の Web サイトのアドレスを入力します。
ステップ4. アドレスを入力したら、しばらく待ちます。
ステップ 5. ウェブサイトと NordVPN の間に接続が構築されます。
ステップ 6. 接続が確立されると、ブロックされた Web サイトを開くことができるようになります。
Google Chrome でウェブサイトのブロックを解除するその他のトリック
Google Chrome で Web サイトのブロックを解除する方法について説明しました。 NordVPN。 ブロックされた Web サイトにアクセスする別のトリックもあります。
プロキシ方式を使用する
何らかの問題により Web サイトが Google Chrome でブロックされている場合でも、プロキシ方式を使用してシステム上でそのブロックされた Web サイトを開くことができますので、ご安心ください。
インターネット上では何百ものプロキシが無料で利用できますが、プロキシによる Web サイトのブロックを解除するにはどうすればよいでしょうか?
1. まず、プロキシ サイトを開きます。
2. 下に進むと、URL ボックスのオプションがあります。
3. ブロックされたサイトの URL を入力してエンターします。
4. これで、ブロックされたサイトを使用できるようになります。
URL の代わりに IP を使用する
Web サイトをブロックする当局は、場合によっては URL を知っているだけで、IP アドレスは知りません。 ブロックされている URL を入力する代わりに、ブロックされたサイトの IP アドレスを入力できます。 この方法を使えば、ブロックされたサイトを簡単に開くことができます。
プロキシの変更
場合によっては、一部の Web サイトが特定のプロキシ サイトを通じて開き、別のプロキシ サイトを使用して Google Chrome でブロックされているサイトを開こうとすることがあります。 ブロックされたすべての Web サイトが同じプロキシで開くわけではありません。
拡張機能を使用する
ソーシャル メディア サイトが教育機関、オフィス、学校によってブロックされている場合、学校で Netflix のブロックを解除したり、学校で Youtube のブロックを解除したりするにはどうすればよいですか? Chrome 拡張機能をインストールすると、制限された Web サイトをどこでも開くことができます。
DNSサーバーを交換する
DNS サーバーを置き換えるこの方法を試してみると、封鎖を乗り越えることができます。 一般に、Google DNS と OpenDNS は、Google Chrome でブロックされたサイトを開くためのアクセスを取得します。
ウェイバックマシン
これは興味深いサービスで、インターネット上の Web サイトとそのバリエーションの詳細をすべて保存します。 これを使用して、Google Chrome ですでにブロックされている Web サイトのバリエーションにアクセスできます。
Google Chrome設定からウェブサイトのブロックを解除する
一部の Web サイトは Google Chrome の管理者によってブロックされています。 管理者が Web サイトのブロックを解除するにはどうすればよいですか? 指定された手順に従って、Google Chrome 設定からブロックを解除する Web サイトを開くことができます。
1. Chrome ブラウザを開きます。
2. Google Chrome の右上にある XNUMX つの点をクリックすると、メニューが表示されます。
3. メニューから設定を開き、メニューで詳細設定を選択します。
4. システムを選択し、プロキシ設定を開きます。
5. [接続]、[LAN 設定] の順に選択します。
6. 自動検出設定の選択を解除し、プロキシ サーバー設定を選択します。
7. プロキシ設定にアドレスとポートを入力します。
8. [OK] をクリックすると、ブロックされたサイトを Google Chrome で開くことができるようになります。
上記のいずれかの手順に従って、Google Chrome で Web サイトのブロックを解除できます。
この記事は役に立ちましたか?
評価するには星をクリックしてください。
平均格付け / 5 投票数: