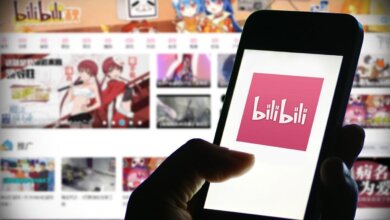YouTubeの自動再生が機能しないエラーを修正する10の最良の方法

YouTubeの自動再生機能を使用すると、再生リストまたはウォッチキュー内の次の動画を自動的に再生できます。 この機能は、一連のビデオを一度に視聴しようとするときに非常に役立ちます。 ただし、自動再生機能が効率的に機能しない場合があります。
一連のビデオを視聴している最中に、YouTubeの自動再生が機能しないという問題は非常に厄介なものになる可能性があります。 複数の理由で発生する可能性があります。 このガイドでは、この問題を解決するために試みることができるいくつかの可能な修正について説明します。
YouTube自動再生機能を有効にする
最初に確認する必要があるのは、自動再生機能がオフになっているかオンになっているかです。 この機能がオフの場合、YouTubeビデオは自動的に再生されません。 機能がオフになっている場合は、オンにするだけです。 この機能をオンにするために設定を開く必要はありません。
PC を使用している場合は、ビデオの再生後に画面の右上隅に自動再生トグル バーが表示されます。 スマートフォン デバイスの YouTube アプリの場合は、動画の下にあります。 トグルバーを押すと、オン/オフを切り替えることができます。 モバイルアプリの設定の下にもあります。
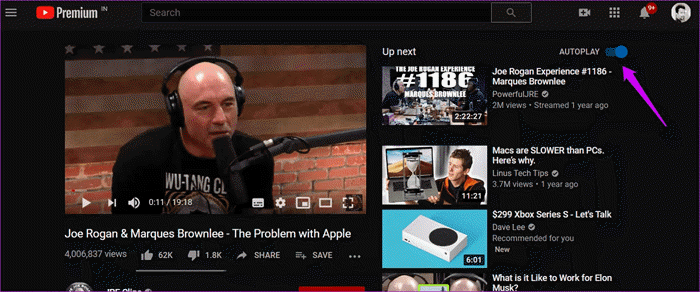
YouTubeサーバーを確認する
自動再生機能をオンにしても問題が解決しない場合は、YouTube自体に問題がある可能性があります。 簡単に言うと、YouTubeサーバーで予期しないエラーが発生したために、このエラーが発生する可能性があります。
問題はYouTubeサーバーにあるため、解決する方法はありません。 YouTubeが問題を解決するのを待つだけです。 のようなサイト DownDetector YouTubeサーバーのリアルタイムの状態を確認できるようにします。
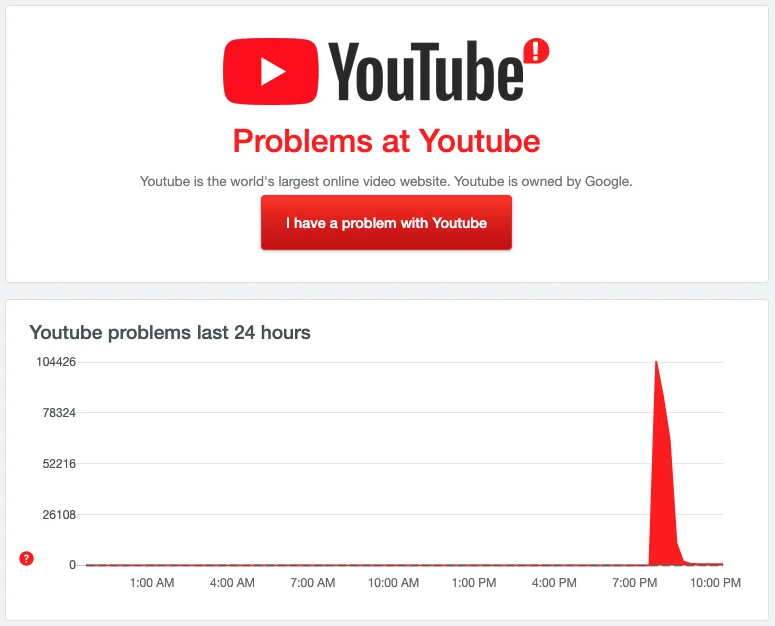
権限を変更する (Firefox の場合)
YouTube 動画の視聴に Firefox ブラウザを使用していますか? Firefox には、動画を含むメディア ファイルの自動再生を自動的に防止できる機能があります。 そのため、YouTube の動画を視聴している場合、この機能によって YouTube 動画の自動再生が妨げられている可能性が高くなります。
良いニュースは、この機能を簡単にオフにできることです。 これを行う方法は次のとおりです。
- Firefoxを開き、[設定]ページにアクセスします。
- 「プライバシーとセキュリティ」を押してから、「自動再生」を見つけます。
- 次に、「自動再生」を開き、ドロップダウンメニューを押します。
- 「オーディオとビデオを許可する」を選択します。 次に、変更を保存して[設定]タブを終了します。
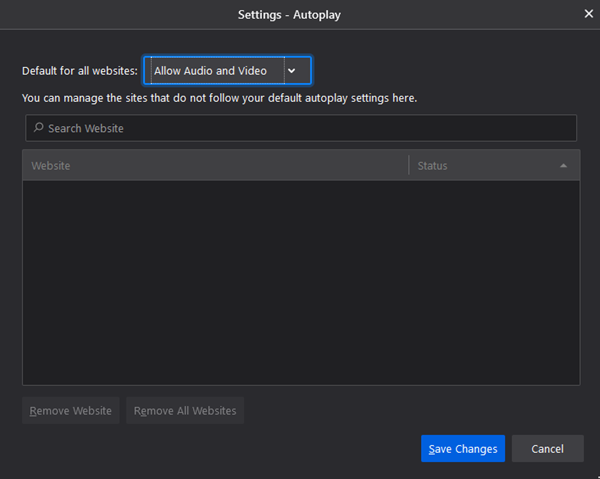
次に、YouTubeビデオをリロードし、自動再生機能が機能しているかどうかを確認します。 それでも機能しない場合は、他の原因で問題が発生しています。 それを修正するために他に何ができるかを見つけるために読み続けてください。
ブラウザのキャッシュとデータをクリアする
ブラウザは通常、ウェブサイトにアクセスしたときにキャッシュやCookieなどのデータを保存します。 これにより、ブラウザは再度アクセスしたときにページをすばやく読み込むことができます。 場合によっては、このデータが破損し、YouTubeの自動再生が機能しないなどの多くの問題が発生する可能性があります。
ブラウジングデータをクリーンアップする方法は次のとおりです。
- ブラウザメニューを開き、設定に移動します。 次に、「プライバシーとセキュリティ」に進みます。
- 「プライバシーとセキュリティ」タブから「閲覧データの消去」を見つけて開きます。
- 「Cookieとその他のサイトデータ」と「キャッシュされた画像とファイル」にチェックマークを付けます。
- 範囲を「7日」から「常時」に変更し、「データのクリーンアップ」を押します。

それでおしまい; 完了です!
ブラウザの更新または切り替え
ブラウザの小さなバグによって、YouTube の自動再生機能が妨げられることがあります。 それについて保証するために、別のブラウザを使用することを検討してください。 機能が他のブラウザで完全に機能している場合は、問題のあるブラウザを最新バージョンに更新すると問題が解決する場合があります。

アドブロック拡張機能/アドオンを無効にする
YouTube や他のサイトで広告をブロックするために、広告ブロッカー拡張機能を使用していますか? アドブロッカー拡張機能やアドオンが原因で、YouTube 自動再生が効率的に機能しない場合もあります。 拡張機能を無効にする方法は次のとおりです。
- ブラウザを開き、メニューに移動します。
- 次に、[その他のツール]を押して、ドロップダウンから[拡張機能]をクリックします。
- 削除するアドブロッカー拡張機能を見つけます。
- 拡張機能の下にある「削除」ボタンを押して、拡張機能を削除します。
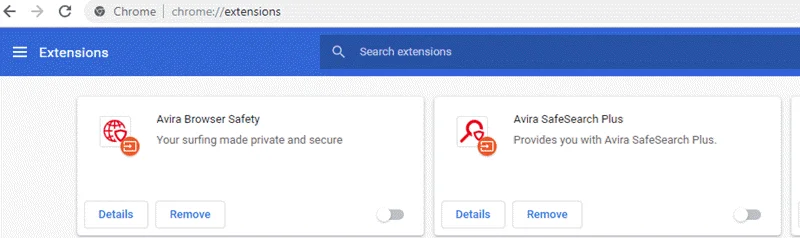
ブラウザでDRMを無効にする
DRMまたはデジタル著作権管理は、著作権で保護された素材の使用/アクセスを制限できるブラウザツールです。 この機能が有効になっていると、YouTube動画が自動再生されない場合があります。
DRMをオフにする方法は次のとおりです。
- ブラウザを開き、[設定]に移動します。
- そこから「プライバシーとセキュリティ」、「サイト設定」の順に開きます。
- 次に、「追加コンテンツ設定」を見つけて開き、「保護されたコンテンツ」に移動します。
- DRMをオフにするだけです。 一部のブラウザには、DRMの代わりに「サイトは保護されたコンテンツを再生できます」オプションが含まれている場合があります。 このような場合は、この機能をオンにしてください。
再生リストから動画を削除する
一部のユーザーは、プレイリストからビデオを再生するときに問題が発生すると報告しました。 これは主に、プレイリストに膨大な数の動画がある場合に発生します。 プレイリストから動画を再生中に問題が発生した場合は、プレイリストから一部の動画を削除することを検討してください。
これを行う方法は次のとおりです。
- WebブラウザからYouTubeを開き、アカウントにログインします。
- ライブラリメニューを参照し、影響を受けるプレイリストを開きます。
- 次に、ビデオタイトルの右側にあるXNUMXつのドットのアイコンを押します。
- 「プレイリストから削除」を押します。

削除する他の動画についても同じ手順を繰り返します。
ミュートされた再生をオフにする(モバイルデバイスのみ)
スマートフォンからYouTubeを閲覧している場合は、「フィードでのミュート再生」をオフにしてみてください。 これは、YouTubeアプリの一般設定から行うことができます。 設定をオフにして、YouTubeインターフェースに戻ります。 ビデオをリロードします。 自動再生機能が動作するはずです。
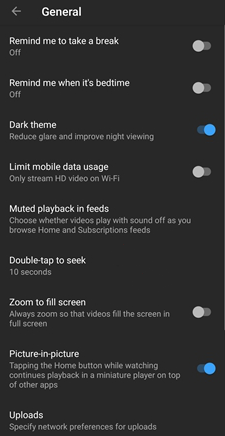
YouTubeアプリを更新する
スマートフォンで古いバージョンのYouTubeアプリを使用していますか? 更新してみてください。 バグが原因で自動再生機能が機能しない場合は、YouTubeアプリを更新することで解決するはずです。 携帯電話のPlayストア/ AppStoreを開き、YouTubeを検索します。 アップデートが利用可能な場合は、「アップデート」を押すことでインストールできるはずです。
YouTubeの自動再生が機能しないようにするためのボーナスのヒント
上記では、YouTubeAutoplayが機能しない場合に実行できる最善の方法のいくつかについて説明しました。 これらのいずれも機能しない場合は、YouTubeビデオダウンローダーを使用して、視聴したい再生リストをダウンロードすることを検討してください。 再生リストをダウンロードすることで、どこからでも問題なく動画を視聴できます。
YouTubeのビデオやプレイリストをダウンロードするためのツールはたくさんありますが、ここでは使用することをお勧めします オンラインビデオダウンローダー。 YouTubeの動画をすばやくダウンロードするための高度なテクノロジーを備えています。 さらに、1000以上のサイトから、利用可能な最高の解像度でさまざまな形式でビデオをダウンロードできます。
YouTubeプレイリストを4K解像度でダウンロードする方法を見てみましょう。
ステップ 1:PCにオンラインビデオダウンローダーをダウンロードしてインストールします。 プログラムを起動します。

ステップ 2:YouTubeを閲覧し、ビデオまたはプレイリストのリンクをコピーします。 次に、オンラインビデオダウンローダーインターフェイスに戻り、[URLの貼り付け]アイコンを押します。

ステップ 3: ビデオ ダウンローダーは自動的にビデオ プレイリストを検出し、ビデオ フォーマットと解像度を選択するためのダイアログ ボックスを表示します。
ステップ 4:優先するビデオプロパティを選択した後、「ダウンロード」を押します。 それでおしまい; 動画のダウンロードが開始されます。

まとめ
記事を読んだ後、YouTubeの自動再生が機能しない問題を解決する方が簡単だと思います。 上記の解決策を試して修正できない場合でも、心配する必要はありません。 インストールするだけです オンラインビデオダウンローダー 視聴したい再生リストや一連の動画をダウンロードするために使用します。 このソフトウェアを利用することで、問題なくスムーズに動画を楽しむことができるはずです。
この記事は役に立ちましたか?
評価するには星をクリックしてください。
平均格付け / 5 投票数: