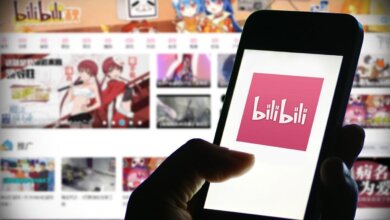Windows と Mac で YouTube 動画をダウンロードする方法
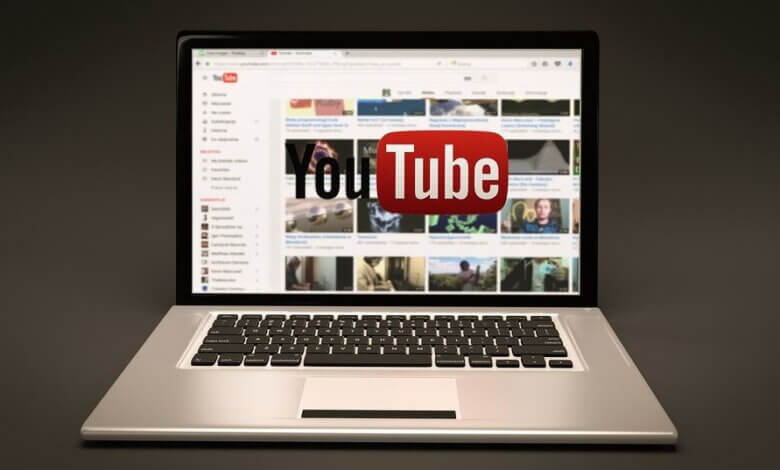
YouTube は、ユーザーが Web サイトでオンラインで動画を視聴することのみを許可するというスタンスについて、かなり厳格であることを知っています。 YouTube Web サイトには、YouTube ビデオを直接ダウンロードするためのダウンロード ボタンがありません。 しかし、YouTube から動画をダウンロードする必要がある場合が常にあります。 たとえば、インターネット接続にアクセスできないときに YouTube 動画をオフラインで視聴する必要がある場合があります。
これが今日私たちが話す問題です。この制限のため、前述したように、一部の YouTube ビデオ ダウンローダーはこの問題の解決に役立ちます。それでは、以下のガイドを参照して、YouTube からビデオをダウンロードする方法を見てみましょう。
最高の YouTube ビデオ ダウンローダー
Google では、オンラインの YouTube ビデオ ダウンローダーが数多く見つかります。しかし、これらのオンライン ツールは法的な論争を引き起こすため、Google によって削除されることがよくあります。 Google の制限を受けない信頼できるデスクトップ プログラムを見つけることをお勧めします。
ここでおすすめしたいのが、 オンラインビデオダウンローダー。 このプログラムは、YouTube、Facebook、Twitter、TikTok、Vimeo、Soundcloud、その他の人気のあるビデオ共有 Web サイトからビデオをダウンロードする機能を備えています。 ダウンロードプロセス全体は 3 つのステップで完了できます。 したがって、YouTube からビデオを保存したい場合は、オンライン ビデオ ダウンローダーが最も便利なツールになります。 さあ、もう時間を無駄にせず、それがどのように機能するかを見てみましょう。
YouTubeビデオをコンピュータにダウンロードする方法
ステップ 1. URL をコピーして貼り付ける
ダウンロード オンラインビデオダウンローダー Windows または Mac コンピュータにインストールします。以下にクリーンなインターフェースを示します。ビデオの URL を貼り付ける必要がある空白のバーを見つけるのは簡単です。

ステップ2.ビデオのURLをコピーして貼り付ける
次に、ブラウザを起動して、ダウンロードしたい YouTube 動画を見つけます。 次に、URL をコピーする必要があります。 その後、オンライン ビデオ ダウンローダーに戻って URL を貼り付け、「分析」ボタンをクリックします。
![トップ 8 最高の 4K YouTube ビデオ ダウンローダー [2022 年更新]](https://www.getappsolution.com/images/20220131_61f74a3785219.webp)
分析が完了したら、ポップアップ ウィンドウから出力形式を選択する必要があります。必要な出力を選択し、「ダウンロード」ボタンをクリックしてダウンロードを開始します。
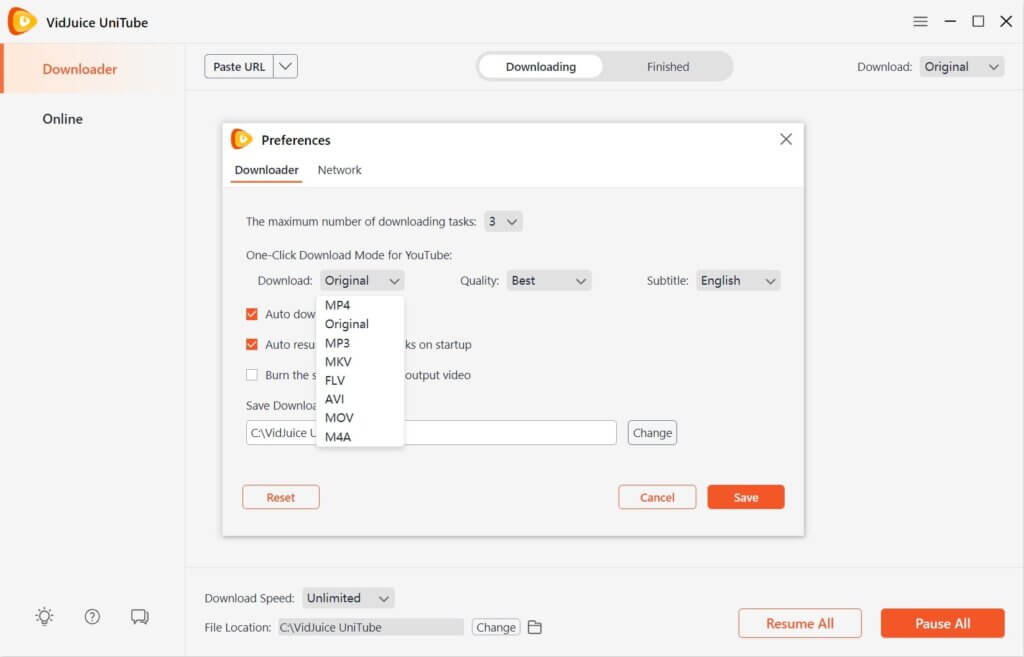
ヒント: オンライン ビデオ ダウンローダーはバッチ ダウンロードもサポートしているため、複数のビデオを同時にダウンロードできます。 URL をコピーしてプログラムに貼り付けるだけで、ミッションはできるだけ早く完了します。
ステップ 3. コンピュータ内のビデオ ファイルを見つける
通常、「ダウンロード」ボタンをクリックすると、プログラムは YouTube 動画のダウンロードを開始します。 ダウンロード速度は、コンピューターのパフォーマンスとネットワークによって異なります。 ダウンロードプロセスが完了したら、「完了」タブに移動し、「フォルダーを開く」をクリックしてYouTubeビデオを見つけることができます。

オンライン ビデオ ダウンローダーを使用すると、YouTube から任意のビデオをダウンロードして、オフラインで視聴したり、編集してさらに使用したりできます。また、このプログラムには 15 日間無料でビデオをダウンロードできる無料試用版が提供されています。これを評価してくれるのはいいことだ YouTube動画ダウンローダー。 オンライン ビデオ ダウンローダーに関するコメントや提案がある場合は、以下に残すか、サポート チームに電子メールを送信してください。
この記事は役に立ちましたか?
評価するには星をクリックしてください。
平均格付け / 5 投票数: