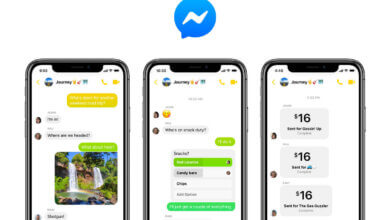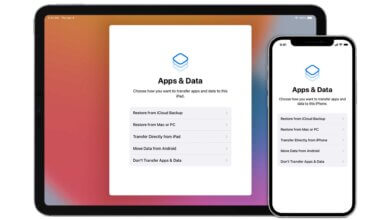iPhoneから削除されたファイルを回復する方法

iPhone 13 Pro Maxで重要なファイルを誤って削除し、失われたファイルを取り戻す方法がわからず、パニックを感じていますか? さて、それでは正しい場所に来ました。 早速本題に入ります。iPhone 13/12/11、iPhone XS/XR/X、または iPhone 8/7 以前から削除されたファイルを復元できる可能性はまだあります。
まず、削除されたファイルが iPhone のどこに保存されているかを知る必要があります。
削除されたファイルは iPhone の内部メモリにまだ保存されていますが、ユーザーには見えない領域にあります。 そして、ファイルは一時的にその領域に留まるだけで、いつでも新しいデータによって上書きされる可能性があります。 iPhone 上の削除されたファイルを古い iCloud/iTunes バックアップから見つけることもできます。
- 削除されたファイルはまだ保存されています iPhoneの内蔵メモリ, しかし、それらはユーザーには見えない領域にあります。 そして、ファイルは一時的にその領域に留まるだけで、いつでも新しいデータによって上書きされる可能性があります。
- iPhone上で削除されたファイルを古いファイルから見つけることもできます。 iCloud/iTunesのバックアップ.
つまり、iPhone の使用を中止し、この記事の方法に従って、できるだけ早く iPhone 上の削除されたファイルを復元する必要があります。 次に、バックアップの有無にかかわらず、iPhone から削除されたファイルを復元する方法を説明します。
バックアップなしでiPhoneから削除したファイルを復元する方法
iPhoneのデータ復旧 iPhone 13/12/11、iPhone XS/X、iPhone 8/8 Plusなどから削除したデータを取り戻すことができます。 これは、iPhone 上で削除されたファイルを復元するための XNUMX つのソリューションを提供する使いやすいユーティリティです。
- iPhone/iPad/iPodの内部メモリをスキャンし、削除されたファイルを復元します バックアップなし
- 削除されたファイルを探す iTunesのバックアップ
- 不足しているファイルを iCloudのバックアップ
iPhone ファイル回復ソフトウェアは、削除された SMS/WhatsApp メッセージ、連絡先、写真、アプリの写真、ビデオ、連絡先、通話記録、メモ、リマインダー、カレンダー、ボイスメール、Safari のブックマーク/履歴、アプリのドキュメントなどの回復を含む、iPhone 上の 19 種類のファイルのデータ回復をサポートします。
試用版はここから無料でダウンロードできます。
ステップ 1: iPhone をコンピュータに接続する
プログラムを起動し、USB ケーブルで iPhone をコンピュータに接続します。 デバイスは自動的に検出されます。


ステップ 2: iDevice のスキャンを開始する
ソフトウェアのメイン インターフェイスが表示されたら、XNUMX つのデータ回復オプションが表示されます。 最初のものを選択してください 「iOSデバイスからの回復」、をクリックします "スキャン開始" 右側のボタンをクリックして、削除されたファイルをスキャンします。

ステップ3:削除されたファイルをプレビューして回復する
スキャンが完了すると、iPhone 上のすべての削除/既存のファイルが Windows に表示されます。 回復したいカテゴリを選択して、必要な削除されたファイルにアクセスします。
たとえば、写真を取得する場合は、次のように選択できます。 "カメラロール" メッセージを回復したい場合は、次のことを選択できます "メッセージ".
最後に、クリック "回復する" 削除されたファイルを取り戻すには。

iPhoneのデータ復旧 は非常に便利で、わずか 3 ステップで iPhone から削除されたファイルを復元できます。 それ以上に、iTunes/iCloud バックアップから重要なファイルを抽出するのにも役立ちます。 次に進んで、それがどのように機能するかを見てみましょう。
バックアップを使用してiPhoneから削除したファイルを復元する方法
iTunes/iCloud から削除されたファイルを復元する従来の方法を使用する前に、次の 3 つの点に注意する必要があります。
- ことを確認してください 誤って削除したファイルをバックアップしました iTunes/iCloud 上に保存しないと、復元に失敗します。
- You ファイルをプレビューできない。 iTunes/iCloud上のバックアップファイルはフォルダごと保存されます。 つまり、フォルダー全体を復元して、必要なファイルがあるかどうかを確認することしかできません。
- iTunes/iCloud から復元するとデバイスが消去されます 初め。 したがって、携帯電話に存在するデータは削除される危険があります。
復元する前にファイルをプレビューし、デバイスの消去を回避するより良い方法が必要な場合は、 iPhoneのデータ復旧 あなたのニーズを満たすことができます。
iTunes バックアップを使用して削除されたファイルを復元する
ステップ1:選択 「iTunesバックアップファイルから復元」。

注: 以前に iTunes でファイルをバックアップしていることを確認してください。そうしないと、プログラムはバックアップ ファイルを見つけることができません。
ステップ2:クリック 開始 スキャンします。 ファイルが暗号化されている場合は、ファイルをスキャンして回復するためのパスワードを入力するように求めるプロンプトが表示されます。
ステップ 3: iPhone で削除されたファイルをプレビューします。 通常、赤いファイル名は削除されたファイルです。 必要なファイルを確認し、「回復」をクリックしてデータを戻します。

iCloudバックアップを使用して削除されたファイルを復元する
iCloud バックアップからの復元は、上記の手順と同じくらい簡単です。
ステップ 1: iCloud アカウントにサインインします。

ステップ 2: iCloud バックアップ ファイルをダウンロードして抽出します。
ステップ 3: プレビューしてクリックする 回復する 必要なファイルを復元します。

使用することにより、 iPhoneのデータ復旧、脱獄、デバイスの損傷、工場出荷時の設定への復元などによって失われたファイルを効果的に取得できます。永久的なデータ損失を避けるために、iPhone をコンピュータにバックアップすることが重要です。 iOSデータのバックアップと復元 iPhone のすべてを PC にバックアップし、そのバックアップをコンピュータまたは iPhone に復元するのに役立ちます。
この記事は役に立ちましたか?
評価するには星をクリックしてください。
平均格付け / 5 投票数: