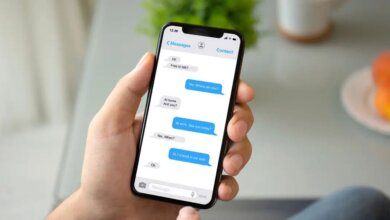iCloudからiPhoneを復元する方法
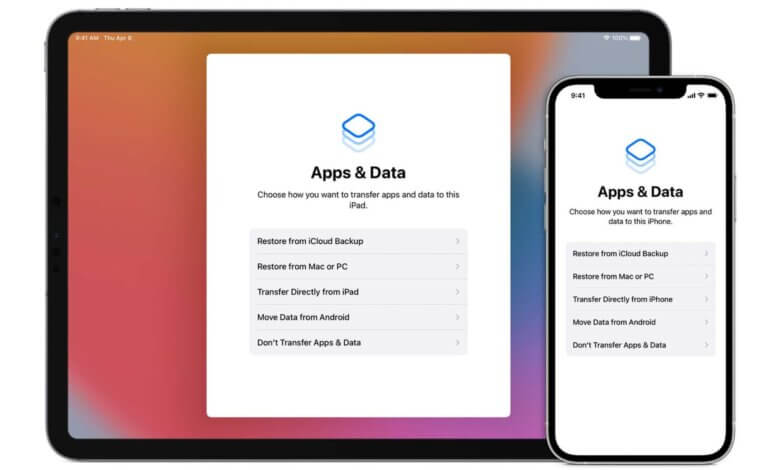
状況1:「数日前にiPhone 13 Pro Maxを購入しました。次に、古いiPhone Xsからすべてのデータを新しいiPhone 13 Pro Maxに転送したいと思います。古い iPhone の iCloud バックアップを新しい iPhone に復元するにはどうすればよいですか?」
状況2: 「デバイスをリセットせずに iPhone 13 Pro に iCloud バックアップを復元する方法はありますか? iCloudバックアップを復元するには電話をワイプする必要があると言われました。 iPhone を消去せずに iCloud バックアップから復元できますか? iCloud バックアップから古い写真を取り戻す必要があるだけです。」
毎年、新しい iPhone または iPad のリリース後、同じ質問をする新しい Apple ユーザーがいます。iPhone を新しいものとしてセットアップするか、それともバックアップから復元するか?初期セットアップ後にiPhoneを復元するためにアプリとデータ画面にアクセスするにはどうすればよいですか?既存の iPhone データを消去せずに iCloud バックアップから iPhone を復元するにはどうすればよいですか? iPhone 13 Pro Max/13 Pro/13、iPhone 12/11/Xs/XR/X、iPhone 8/8 Plus/7/7 Plus/6/6s、iPad などの復元に関して次のいずれかの質問がある場合は、 iCloud バックアップからの場合は、ここで正しい答えを見つけてください。
古いiPhoneから新しいiPhoneにiCloudバックアップを復元する方法
新しい iPhone を入手し、古い iPhone から iCloud バックアップを復元してコンテンツを新しいデバイスに転送したい場合は、次の手順を実行する必要があります。
- 古い iPhone 5c/5s/6/6 Plus/6s/6s Plus で、[設定] > [iCloud] > [iCloud バックアップ] に移動します。 iCloudバックアップがオンになっていることを確認してください。 「今すぐバックアップ」をタップします バックアップを作成します。
- 新しい iPhone 13/12/11/Xs/X/8/8 Plus/7/7 Plus の電源を入れて、 新しいiPhoneをセットアップする。 iPhone を設定済みの場合は、初期セットアップ後に iCloud バックアップから iPhone を復元する方法をご覧ください。
- セットアップ手順に従います。 Wi-Fi画面が表示されたら、 参加する Wi-Fi を選択する.
- [アプリとデータ] 画面が表示されます。 iCloudバックアップから復元をタップします 古いiCloudバックアップを復元したい場合。
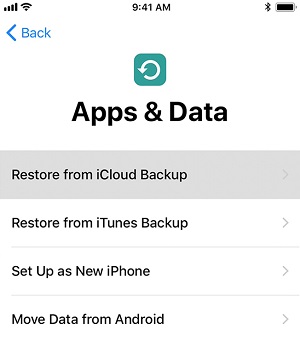
- AppleIDとパスワードを入力してください 古い iPhone の iCloud バックアップを復元します。
iPhone の [アプリとデータ] 画面は、iPhone をセットアップしているときにのみ表示されます。セットアップ後に [アプリとデータ] 画面に移動して復元するには、iPhone をリセットする必要があります。セットアップ後に iCloud バックアップを復元するには、以下の手順に従ってください。
セットアップ後にiCloudバックアップを復元する方法
設定済みの iPhone で、iCloud から iPhone を復元するには、次のことができます。
-
- 「設定」>「一般」>「リセット」>「すべてのコンテンツと設定を消去」に移動します。 「iPhoneを消去」をタップします iPhone 上のすべてのコンテンツを削除します。
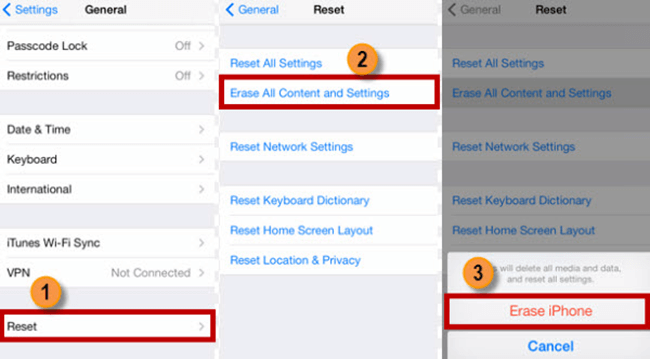
- iPhoneが再起動します。
- セットアップ アシスタントのガイドに従って、 iPhoneをセットアップする.
- 時 アプリとデータ画面 出てくる、 「iCloudバックアップから復元」オプションを選択します。 iCloud アカウントにログインして、必要なバックアップを復元します。
ただし、上記の手順で iCloud バックアップから iPhone を復元すると、iPhone 上のすべてのデータが削除されます。 iPhone にバックアップに含まれていないデータがある場合、データは失われます。
iPhoneのデータをリセットせずにiCloudバックアップから復元したいですか?次のサードパーティ製ソフトウェアを試してください。
リセットせずにiCloudバックアップからiPhoneを復元する方法(データは消去されません)
iPhoneのデータ復旧 iCloud バックアップからデータを選択的に取得するために使用できます。できる:
- PC/Mac に iCloud バックアップをダウンロードします。
- ダウンロードした iCloud バックアップから写真、連絡先、メッセージ、WhatsApp メッセージなどを PC/Mac に復元します。
このソフトウェアを使用すると、iCloud バックアップを復元できますが、iPhone をリセットしてバックアップ全体を復元する必要はありません。プログラムをダウンロードし、Apple ID でサインインし、iCloud バックアップから iPhone を抽出して復元するだけです。
ステップ 1: Apple ID でサインインする
コンピュータで iPhone データ復元を実行します。 「iCloudバックアップから復元」オプションを選択します Apple ID とパスワードを使用して iCloud アカウントを入力します。


ステップ 2: 必要なバックアップを選択してダウンロードします
入力すると、iCloud バックアップ アカウント内のバックアップ ファイルが自動的に表示されることがわかります。必要なバックアップを選択し、 「ダウンロード」をクリックします 対応するバックアップ ファイルの「状態」列に表示されます。
ユーザーは次のような質問をする可能性があります: バックアップ ファイルのサイズが iCloud にリストされているサイズより小さいのはなぜですか?
iPhone Data Recovery でダウンロードしたものが iCloud からダウンロードしたバックアップ ファイルと異なる場合は、次のことを知っておく必要があります。iCloud バックアップ ファイルには、iPhone Data Recovery ではダウンロードされない、購入履歴、デバイス設定、一部のアプリ データなどの詳細情報が含まれています。 。したがって、iCloud バックアップのサイズはプログラムのサイズよりも大きくなります。
ステップ 3: プレビューと復元
ソフトウェアは、ダウンロードされた iCloud バックアップ内のすべてのデータのスキャンを自動的に開始します。しばらくすると、データのプレビューを開始できるようになります。返してほしいものを選択し、 「回復」をクリックします ウィンドウの下部にある をクリックして、写真、メッセージ、メモ、連絡先などを iCloud バックアップからコンピュータに復元します。

iPhoneのデータ復旧 iCloudバックアップを復元できるだけでなく、 iTunesからiPhoneデータを復元する バックアップまたは デバイスから削除されたデータを復元する 直接。このプログラムは、iPhone 13/12/11およびiPadのiCloud/iTunesバックアップからのテキストメッセージ、連絡先、メモ、写真、ビデオ、カメラロール、カレンダー、リマインダー、通話履歴などの復元をサポートしています。
ヒント: 新しい iPhone で古いデータを取得するには、次の方法で必要なデータを古い iPhone から新しい iPhone に転送することもできます。 iOS転送.
この記事は役に立ちましたか?
評価するには星をクリックしてください。
平均格付け / 5 投票数: