iTunesなしでiPadのロックを解除する3つの方法

スタイリッシュなハイテク電子製品として、iPad はすでに人々の日常生活に不可欠なインタラクティブ ツールとなっています。 通常、iPad ではプライバシーを保護するためにパスコードを設定します。 親はまた、子供が iPad ゲームに熱中するのを防ぐために、iPad をロックして子供が iPad を使用する時間を制御することもできます。 しかし、子供たちは常に、iPad の画面にいくつかの数字を入力するだけでゲームを開始できると考えています。 これらのデバイスは、間違ったパスワードを 6 回入力すると、自動的にロックされ、一時的に無効になります。 同じ問題が発生した場合は、この記事が iPad に再びアクセスするのに役立ちます。 iTunes を使わずに iPad のパスコードのロックを解除する方法を時間をかけて確認してください。
Siriを使用してiTunesを使わずにiPadのロックを解除する方法
ロックされた iPad ですでに Siri を有効にしている場合は、このトリックを使用して、パスワードを知らなくても無効になった iPad のロックを解除できます。
注: iPad のロックを解除する前に、まず Siri を有効にする必要があります。 そして、この方法はインターネット接続がなければ機能しません。
1ステップ。 ホームボタンを押し続けると、iPad で Siri が起動します。
2ステップ。 有効にしたら、「Hey Siri 今何時?」と言うだけです。

3ステップ。 Siri は日付と時刻を教えてくれるだけでなく、ホーム画面に時計も表示します。
4ステップ。 Siri 経由で時計を開けない場合は、コントロール センターをクリックして時計を見つけて開くことができます。
5ステップ。 世界時計がポップアップ表示されます。 次に、「+」アイコンを押します。

6ステップ。 任意の文字を入力し、その文字を押し続けて、[すべて選択] > [共有] をクリックします。

7ステップ。 ポップアップ インターフェイスでメッセージ アプリまたはメール アプリを選択します。
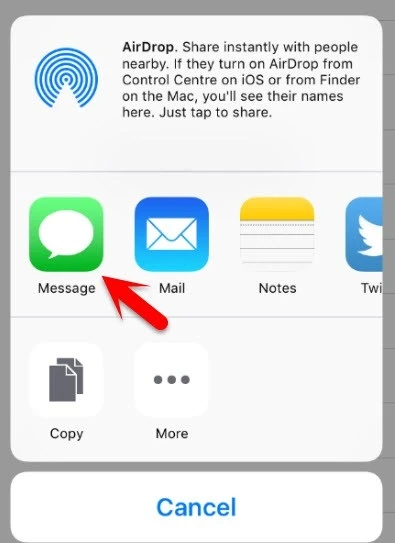
8ステップ。 スペースボックスにランダムな文字を入力し、「戻る」をクリックしてください。
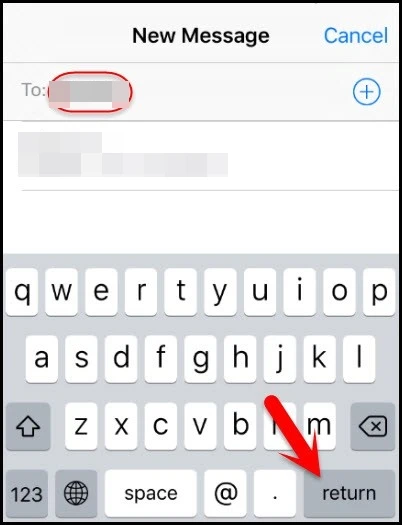
9ステップ。 次の画面で「新しい連絡先を作成」を選択し、「写真を追加」をタップして写真ライブラリから写真を選択します。

10ステップ。 ホーム画面に戻ると、iPad のロックが解除されていることがわかります。

サードパーティツールを使用してiTunesを使用せずにiPadのロックを解除する方法
Siri 経由で iPad のロックを解除できなかったのは、あなただけではありません。 結局のところ、常に Siri を有効にしているとは誰も保証できません。 このような状況では、 iPhoneロック解除 あなたの最善の解決策になります。
iPhoneパスコードアンロックの主な機能:
- 無効化されロックされた iPad、iPhone、および iPod Touch の画面パスコードを削除します。
- 4桁/6桁のパスコードのほかに、Face ID/Touch IDも削除できる可能性があります。
- パスワードを入力せずに、アクティブ化されたすべての iOS デバイスの iCloud アカウントを削除します。
- iPhone 画面が機能しない、iPhone が iTunes に接続できないなど、iOS デバイスでエンチャントする可能性があるすべての iOS システム問題を修正します。
- iOS 16 を含む、すべての新旧 iOS バージョンおよび iPhone/iPad で完全に動作します。
このサードパーティのロック解除プログラムを使用して無効になった iPad のロックを解除する方法
1ステップ。 ロック解除ツールを Windows または Mac コンピューターにダウンロードしてインストールします。 プログラムを開き、「iOS 画面のロックを解除」を選択します。

2ステップ。 iPad が認識されない場合は、ロックされた iPad をコンピュータに接続し、iPad を DFU モードにします。

3ステップ。 iPad は DFU モードに入ると検出されます。 ここで、「ダウンロード」アイコンをクリックして、無効になった iPad に最新のファームウェア パッケージをインストールする必要があります。

4ステップ。 次に「ロック解除の開始」をクリックすると、ロック解除プロセス後に iPad のロックが解除されます。

iCloud経由でiTunesを使わずにiPadのロックを解除する方法
iCloud を使用すると、コンピュータに iTunes をインストールしなくても iPad のロックを解除できます。
注: この方法を使用する前提として、iPad で「iPad を探す」機能がすでに有効になっている必要があります。 iPad 上のすべてが消去されることにも注意してください。
- アクセスできるラップトップまたは iPhone で iCloud (www.icloud.com) を開いてログインします。
- 「iPadを探す」を選択します。
- iCloud リモートが iOS デバイスに接続すると、その位置が地図上に表示され、右上隅にある「iPad を消去」をクリックします。

iTunesでiPadのロックを解除する方法
iTunes を使用して iPad システムを復元することも、iPad のロックを解除するために利用できる解決策です。 手順は次のとおりです。
1ステップ。 まず、インターネットに接続できるコンピューターが必要で、コンピューターに iTunes をインストールする必要があります。
2ステップ。 次に、電源ボタンを押したままにして、iPad の電源をオフにします。
3ステップ。 次に、iPad をコンピュータに接続し、iTunes を開きます。
4ステップ。 次に、以下の手順に従って iPad をリカバリモードにします。
- 電源ボタンを押してデバイスの電源をオンにすると、Apple ロゴが画面に表示されます。電源ボタンを放さないでください。
- 次に、画面が黒くなるまでホームボタンを押し続けます。
- iPad の画面が真っ黒になったら電源ボタンを放し、iTunes がリカバリモードの iPad を検出するまでホームボタンを押し続けます。

注: 最初の操作では iPad を正常にリカバリモードにできない可能性があります。 さらに数回試してください。
5ステップ。 次に、「iPadを復元」ボタンをクリックし、ポップアップウィンドウの「復元と更新」ボタンをタップします。

次に、iTunes が現在 Apple Update Server から iPad を復元するためのファームウェア システムをダウンロードしていることがわかります。 ダウンロードが完了すると、iPad システムが自動的に復元されます。
iPad システムが復元されたら、ホーム画面のステップバイステップのガイドに従ってデバイスをアクティブ化します。
まとめ
この記事で、iTunes を使わずに iPad のロックを解除する方法を学んだはずです。 iPadのパスコードを忘れた場合は、 iPhoneロック解除 が最初の選択肢になる可能性があります。 パート 2 でわかるように、この種の問題が発生した場合に使用すると使いやすいです。 そして、この問題がこの記事の方法で解決されることを願っています。
この記事は役に立ちましたか?
評価するには星をクリックしてください。
平均格付け / 5 投票数:




