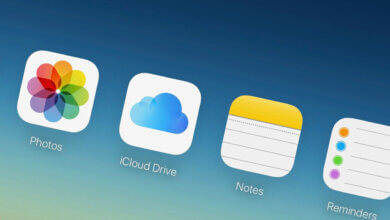Face ID やパスコードを使わずに iPhone のロックを解除する 7 つの方法
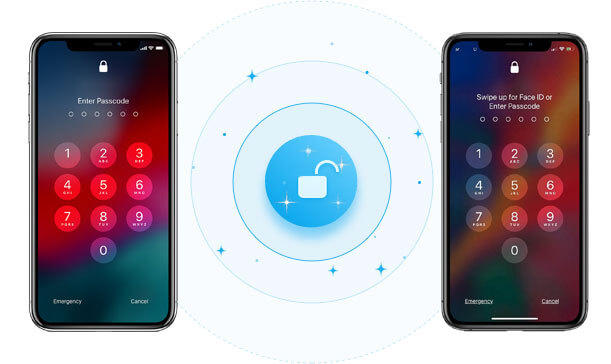
Face ID は、iPhone のロックを解除するために Apple が開発したまったく新しい方法です。 これが正式に iOS セキュリティ機能の一部となったとき、ほとんどの人は、これがデバイスとその上のデータを保護する最も効果的な方法であると考えました。 しかし最近、一部の iPhone ユーザーが、Face ID 認証の問題によりデバイスにアクセスできないと報告しています。
Face ID 認証に失敗したために iPhone からロックアウトされてしまった場合でも、心配する必要はありません。 このガイドでは、この問題を検討し、Face ID なしで iPhone のロックを解除するための実用的な解決策を紹介します。
パート 1. パスコードがわかったら、Face ID を使用せずに iPhone のロックを解除する
Face ID の代わりにパスコードを使用して iPhone のロックを解除する
Face ID が機能しない場合は、Face ID の代わりにパスコードを使用して無効化された iPhone のロックを解除できます。 その方法は次のとおりです。
- Video Cloud Studioで 設定 お使いのデバイス上で。
- "を選択フェイスIDとパスコード」をクリックし、「パスコードをオンにする"オプション。
- クリック "パスコードオプション」を押して4桁または6桁のコードを設定します。
- デバイスの新しいパスコードを入力し、確認のために再入力します。 パスコードを設定すると、Face ID の代わりにパスコードを使用して iPhone のロックを解除できるようになります。
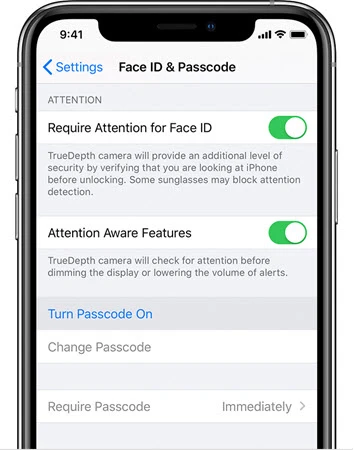
Face ID なしで iPhone のロックを解除するには、ハード再起動を試してください
デバイスをハードリブートすることで、Face ID の問題の一部を回避することもできます。 デバイスを再起動する方法は次のとおりです。
- 音量を上げるボタンを押してすぐに放します。 音量を下げるボタンでも同じことを行います。
- Apple ロゴが画面に表示されるまで電源ボタンを押し続けます。
- デバイスのロックを解除するときにパスコードを入力します。
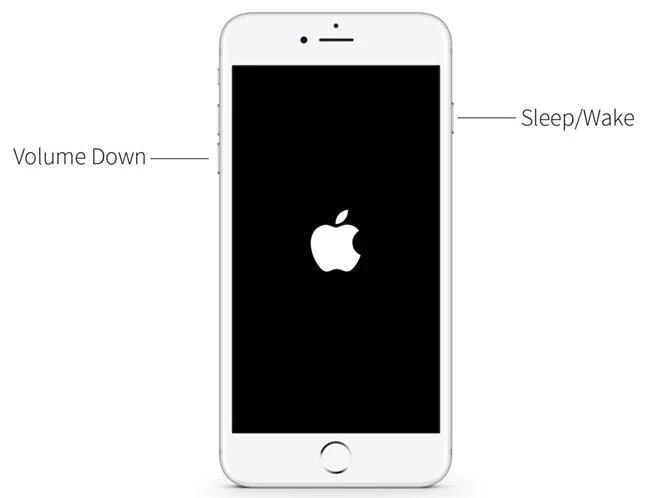
パート 2. パスコードと Face ID なしで iPhone のロックを解除する
iPhone UnlockerでiPhoneのロックを素早く解除
Face ID の故障により iPhone にアクセスできず、同時に iPhone のパスコードも忘れた場合、デバイスのロックを解除する最善の方法は、サードパーティのロック解除ツールを使用することです。 iPhoneロック解除。 このツールを使用すると、パスコードやFace IDなしでiPhoneのロックを簡単に解除できます。 以下は、最適なソリューションとなる機能の一部です。
- Face ID なしでも即座に iPhone のロックを解除できます。
- すべての iPhone または iPad の 4 桁および 6 桁のパスコードと Touch ID のロックを解除できます。
- 画面が壊れているデバイスや画面が無効になっているデバイスを含む、すべての iOS デバイスをサポートします。
- また、これを使用して iPhone の iCloud アクティベーション ロックを解除し、すべての機能を楽しむこともできます。
- ロック解除プロセスは非常にシンプルでクリックするだけですが、技術的な知識は必要ありません。
パスコードやFace IDを使用せずにiPhoneのロックを解除する方法は次のとおりです。
ステップ 1: iPhone Unlocker をコンピュータにインストールし、プログラムを起動します。 メインウィンドウで、「」のオプションを選択します。iOS画面のロックを解除する」を選択し、「開始」をクリックします。

ステップ 2:Next」と入力し、USB ケーブルを使用して iPhone をコンピュータに接続し、プログラムがデバイスを検出するまで待ちます。

そうでない場合は、画面上の手順に従って iPhone を DFU モードまたはリカバリモードにして検出できるようにします。

ステップ 3: 対応するファームウェア パッケージをダウンロードするように求められます。 「」をクリックしてください。ダウンロード」と表示され、デバイスに必要なファームウェアがダウンロードされます。

ステップ 4: ファームウェアパッケージがコンピュータにダウンロードされたら、「」をクリックします。ロック解除を開始」をクリックすると、Face ID なしで iPhone のロック解除が開始されます。

このプロセスには数分かかります。 ロック解除プロセス中は iPhone を接続したままにしてください。 プロセスが完了すると、デバイスが再起動します。
Face IDなしでiPhoneのロックを解除する他の方法
デバイスのロックを解除するための真の新しい方法を探してうまくいかなかった場合でも、実際には新しい方法があるため、心配する必要はありません。 少しセットアップが必要ですが、確実に機能します。
- まず、音声コントロールを有効にしてください。 で見つけることができます 設定 下 ユーザー補助 オプション。 検索バーで音声コントロールを直接検索することもできます。
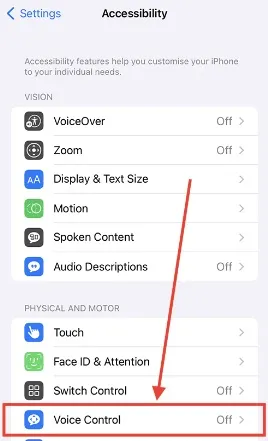
- 次に、新しいカスタム コマンドを作成します。
- ここで、iPhone を開くために使用するフレーズを入力する必要があります。 私たちの場合は単に「」を使用したように、好きなフレーズを使用できます。Open"。
- そこから「」を押します。カスタム ジェスチャーを実行する」オプションを選択し、デバイスの画面上でパスコードがあるはずの場所に正確に入力します。 たとえば、パスコードが 1111 の場合は、画面の左上部分を XNUMX 回押します。
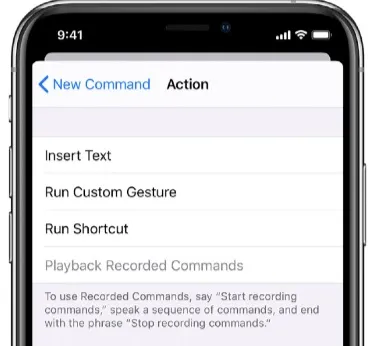
- それが完了したら、保存を押して試してみてください。 ロック画面に移動し、作成したフレーズを使用してジェスチャを実行してみてください。
- ボタンを押すのが少しずれていたり、少し遅かったりする場合は、期待通りになるまでジェスチャの編集を続けてください。
iTunesでリカバリモードを試してみる
iPhone をリカバリモードにして iTunes で復元することも、誤動作している Face ID を修復する優れた方法です。 その方法は次のとおりです。
- コンピュータで iTunes を起動し、USB ケーブルを使用して iPhone をコンピュータに接続します。
- 電源オフ スライダーが表示されるまで、サイド ボタンといずれかの音量ボタンを押し続けます。 ドラッグしてデバイスの電源を切り、サイド ボタンを押したままデバイスを PC に接続します。 リカバリーモード画面が表示されるまでボタンを押し続けてください。
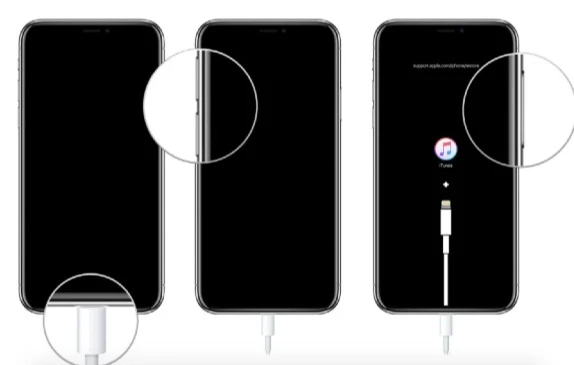
- iTunes にデバイスの復元を求めるメッセージが表示されます。 「復元」をクリックすると、iTunes はデバイスの復元と最新のファームウェアのインストールを試みます。
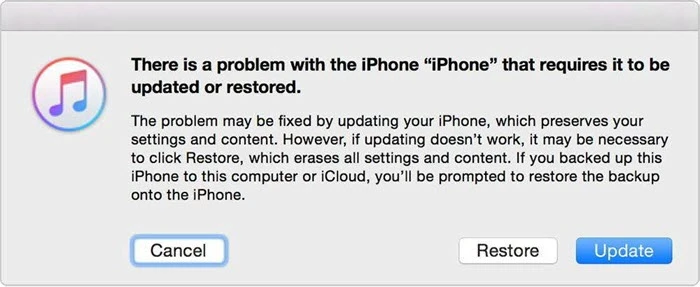
プロセスが完了すると、Face ID やパスコードを使用せずに iPhone のロックを解除できるようになります。
iCloudでiPhoneのロックを解除する
iCloud は、パスコードや Face ID を使用せずに iPhone のロックを解除するためのもう XNUMX つの実行可能な方法です。特に iTunes を試してみたがうまくいかなかった場合や、サードパーティのツールを使用するつもりがない場合に便利です。 具体的には、iCloud はロックされた iPhone を消去してロックを解除するために使用できる Find My iPhone サービスを提供しています。 この方法は、ロックされたデバイスで「探す」機能がすでに有効になっている場合にのみ成功することに注意してください。
まず、ロックされた iPhone の電源が入っており、ネットワークに接続されていることを確認します。 すべて設定されている場合は、次の手順に従ってロックを解除します。
- 電話、iPad、コンピュータなどのアクセス可能なデバイスを見つけます。 デバイスで Web ブラウザを開き、icloud.com にアクセスします。 ロックされた iPhone しか持っていない場合は、家族や友人から借りてください。
- ロックされた iPhone で使用したのと同じ Apple ID を使用して、icloud.com にサインインします。
注: 認証の問題により icloud.com にサインインできない場合は、別の方法を試す必要がある場合があります。
- サインインすると、iCloud でいくつかのアプリが利用できるようになります。 したがって、「iPhone を探す」をクリックして「iPhone を探す」Web アプリにアクセスします。
- iCloud の「iPhone を探す」ページに移動したら、iPhone を選択します。 あなたの iPhone が地図上に表示されます。 表示されたら、クリックします iPhoneを消去する 表示される指示に従うだけで、パスコードやFace IDを使用せずにiPhoneを消去してロックを解除できます。
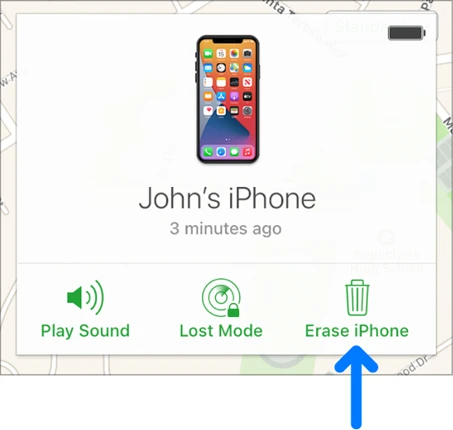
別のデバイスを使用せずにロックされたiPhoneのロックを解除する
上記の 15.2 つの方法では、パスコードや Face ID を使用せずに iPhone のロックを解除するには、おそらくコンピュータまたは iPad などの別のデバイスを使用する必要があります。 ただし、この方法は、ロックされた iPhone のロックを解除するために別のデバイスを使用する必要がないため、別のデバイスにアクセスできない場合や他のデバイスを借りることができない場合に最適です。 唯一の要件は、iPhone で iOS XNUMX 以降のバージョンが実行されており、「探す」機能が有効になっている必要があることです。 すべて設定したら、次の手順に従います。
- 間違ったパスコードをノンストップで 7 回入力してください。 iPhone 画面に次のようなポップアップ メッセージが表示されます。iPhone が利用できません。15 分後にもう一度お試しください”。 メッセージの右下に「iPhoneを消去」という項目があるのでタップします。
- をタップ iPhoneを消去する オプションをもう一度選択し、iPhone で iCloud アカウントにログインするために使用した正確な Apple ID パスワードを入力します。 これを行うと、iPhone はすぐに消去され、ロックが解除されます。
追加のヒント: Face ID を使用しない場合はどうなりますか
Face ID を使用しないと、いくつかの優れた機能が失われます。 以下はそのほんの一部です。
- Face ID がなければ、顔をスキャンしてデバイスのロックを解除することはできません。 デバイスのロックを解除するには、スワイプしてパスコードを入力する必要があります
- また、Apple Pay での購入時の支払いなど、他のサービスの認証に Face ID を使用することもできなくなります。
- Face ID を設定するまで、デバイスはあなたの顔をスキャンできません。
まとめ
Face ID を認証できない場合、iPhone のロックを解除できず、デバイスを使用できなくなる可能性があります。 上記の解決策はすべて、この問題を回避し、Face ID を再び正常に動作させるか、パスコードなどの別の認証方法を使用できるように設計されています。 信頼できる方法を選択し、簡単な手順に従ってそれを実装します。 このトピックやその他の iOS 関連の問題について、ご意見やご質問がございましたら、遠慮なく共有してください。私たちはできる限りの方法でお手伝いできるよう最善を尽くします。
この記事は役に立ちましたか?
評価するには星をクリックしてください。
平均格付け / 5 投票数: